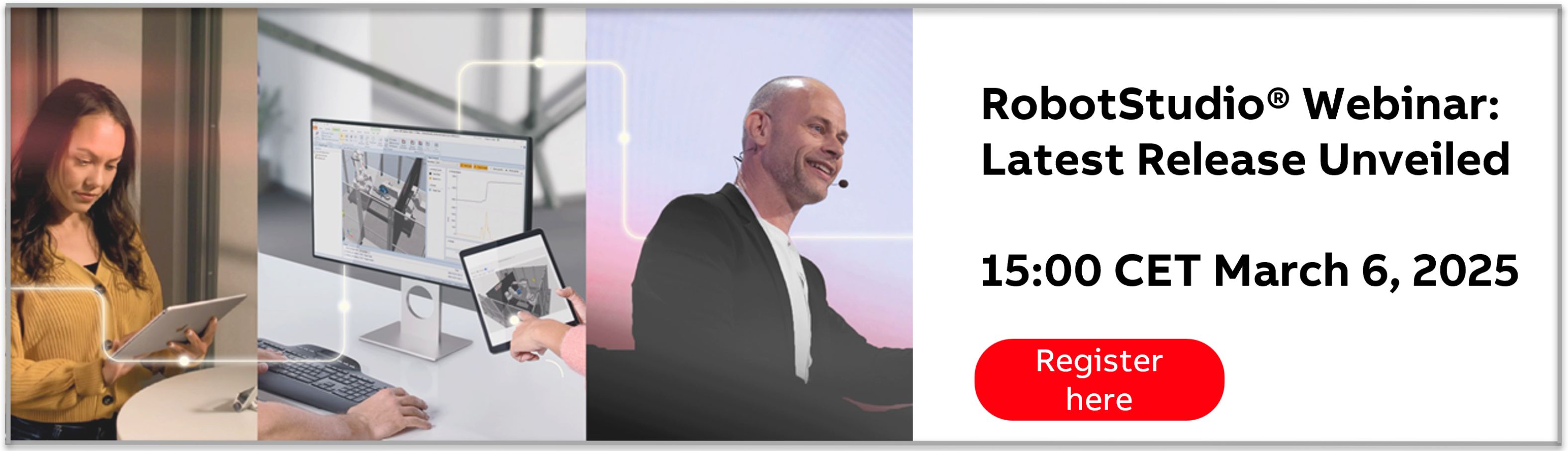
Floating Key Licenses Help Info
Hi,
I downloaded the help file according to the post from a few months ago and was unable to view any of chapters refering to how to set up the sentinal server. All the bookmarks are there, just nothing to view.
Has anyone else had this problem and if so, how did/do you correct it?
Thanks
Brian
Comments
-
Hi Brian,
That can happen if you try to view a .chm on a network drive. Make sure to copy the file to a local drive.
regards,
Johannes
Johannes Weiman
Software Engineer
ABB Robotics0 -
Hi Johannes,
The files are on my local drive. Any other suggestions?
Brian
0 -
No, but here is the text

How to
install a Sentinel Server softwareOverview
To be able to use
floating/commuter licenses a server has to be set-up to handle these license. On
the PC, that will work as a license server, the Sentinel License Server software
therefore has to be installed. Once this is done a client application can use
the licenses that are available on the server. If floating/commuter license key
is supported this is described in the Product Documentation, that comes with the
software. The location of the Sentinel Server software is also specified in this
document.Install a Sentinel Server software
Follow the steps
bellow to install the Sentinel Server software:- Navigate to where the Sentinel Server software is
located. The location is specified in the Product Documentation, that comes with
the software. - Double-click on the startHere.exe file to start the installation. The
Sentinel LM 8.0.2 dialog box will appear. - Select Sentienl LM Server Installer and click Install.
- The InstallShield Wizard will load and the Welcome
dialog box will appear. Click Next to
continue. - The License Agreement dialog box will appear. Select I
accept..., and click Next. - The Customer Information dialog box will appear. Enter
the appropriate information in each field and click Next. - The Destination Folder dialog box will appear. Select
the default settings and click Next. - The Setup Type dialog box will appear. Select the
default settings and click Next. - Click Install to start the
installation. The install...dialog box with a progress bar appears, to show the
installation progress.
Specifying a License Server Overview
Use the Specify License Server dialog box to identify the
computer used as the Floating License Server, so that the License System can
locate the license keys.Specify a license server - On the client workstation open the Software Product
Administrator (SPA). Point to Start -> Programs -> ABB Industrial IT ->
Robotics IT -> Licensing and choose Software Product
Administrator. - Launch the Specify License
Server dialog box by any of the following methods:
Select the Software Product Administrator root node in the left pane, and
from the Action menu select Specify License Server. - Select the Software Product Administrator root node in the left pane, click
the right mouse button and select Specify License
Server. - The Specify License Server
dialog box appears.Enter the host name or the
internet address of the license server in the edit field and click Set Server. The system will locate the server and report
all licenses found in the report pane for the Licensed Functions node. If you
set the wrong server you will get a notification. - Click Close after you have
set the server.
Using Floating/Commuter license Overview
These instructions
apply to users who have one or more ABB RoboticsIT software products installed on a computer that are
enabled by a floating/commuter license.The
floating/commuter license key can be "checked out" if a workstation has to be
disconnected from the network. Normally, the workstation possessing a
floating/commuter license key must remain connected through the network to the
License Server. The floating/commuter license key is kept active on the
workstation via a periodic "handshake" between the workstation and License
Server; if the handshake terminates, the Key on the workstation expires and the
application is notified via the License Manager. A floating/commuter license key
does not require a handshake and thus the workstation can be disconnected from
the network; instead, the floating/commuter license key shall expire after a
predetermined amount of time (1-30 days). Alternatively, you may check in the
license before the expiration date and then it becomes immediately available for
other users.How
to check out a commuter license
Important: The Check Out Commuter
License Key command is enabled only if the license key can be checked
out. If there is a valid Standalone License Key available, you cannot check out
a Commuter License Key.The Check Out Commuter License Keys dialog box performs the
action of checking out a license key from the License Server to the workstation
hosting the application requiring the Commuter License Key.- On the client workstation open the Software Product
Administrator (SPA). Point to Start -> Programs -> ABB Industrial IT ->
Robotics IT -> Licensing and choose Software Product
Administrator. - Open the Check Out Commuter
License Key dialog box by any of the following methods:
Select the Licensed Functions node (in the left pane), and from the Action menu select Check Out
Commuter License Key. - Select the Licensed Functions node (in the left pane), click the right mouse
button and select Check Out Commuter License Key. - The Check Out Commuter License
Key dialog box appears.Select the License Key
you need to check out. - Click on the up or down arrows to select the check out
duration. - Click:
Cancel or ESC to
exit the dialog box immediately. - Check Out to check out the license for the
length of time specified in the Duration field.
How
to check in a commuter license
Important: The Check In Commuter
License Key command is enabled only if the license key can be checked in.
When a Commuter License Key expires on its own, the check in function will not
be available. If the workstation is not connected via a network to the License
Server, the Commuter Key status will indicate expired. If the workstation is connected to the License
Server, the Commuter Key status will indicate available.The Check In Commuter License Key dialog box allows the user
to check in a license key to the License Server.- On the client workstation open the Software Product
Administrator (SPA). Point to Start -> Programs -> ABB Industrial IT ->
Robotics IT -> Licensing and choose Software Product
Administrator. - Open the Check In Commuter
License Key dialog box by any of the following methods:
Select the Licensed Functions node and from the Action menu select Check In
Commuter License Key. - Select the Licensed Functions node, click the right mouse button and select
Check In Commuter License Key. - The Check in Commuter License
Key dialog box appears.Select the License Key
you wish to check in. Click Check In to check in
the license. - If a problem occurs while checking in a license key, a
dialog box appears.Click OK and then retry the check in.
Johannes Weiman
Software Engineer
ABB Robotics0 - Navigate to where the Sentinel Server software is
-
Does anyone know how to restrict the maximum number of Commuter/Floating licenses that can be borrowed? We are using the Sentinel LM License server with Robot Studio 5.07.0x. I looked over my documentation and can not seem to find the answer.
Thanks
Z00keeper0 -
How do I get a license other than standalone of RobotStudio 5.0.8 that I can use as a commuter license?
Best regards,
Lohengrin
All the best,
Lohengrin0 -
Dear jbeilstu
There could be several ways to add the environment variable, I am pasting you the one with GUI on windows Xp Service pack2.
1. Right click on "My Computer"
2. Click on the "Advanced"
3. Click on "Environment Variable"
4. under System Variables Click on "New"
5. Type in Variable name as "LSERVOPTS"
6. And in Value Type in the value you wish to Allow/Block Commuter License like for 50 % the value would be "-com 50%"
7. Click on OK/Apply/ok on all screens
8. Please restart the service Sentinel LM/RMS Server
To Restart
1. Start>Run>Service.msc
2. Find LM/RMS Service and double click on it.
3. Click "Restart"
Tonje Sandberg
Service Training Coordinator
ABB AB / Robotics Products0 -
Dear Lohengrin
To get a Network license for RobotStudio 5.0x please contact your local ABB representative for more help.
Tonje Sandberg
Service Training Coordinator
ABB AB / Robotics Products0 -
Has anybody have problems with license servers not recovering licenses after RS is closed on client PCs? If I close RS, a license should show up as available on the server, right? This is not the case. I had my IT guy reset the server. This worked yesterday but isn't today so I can't open RS.
Is there any way to see who is using licenses that are out?
0 -
Hi.
No, this is not something we know to happen.
If any problems of using RobotStudio while connecting to the server, and when closing RobotStudio the license fail to go back to the server, please send a description of what happened and what the result look like to softwarefactory_support@se.abb.com
Tonje Sandberg
Service Training Coordinator
ABB AB / Robotics Products0
Categories
- All Categories
- 5.5K RobotStudio
- 398 UpFeed
- 19 Tutorials
- 13 RobotApps
- 299 PowerPacs
- 405 RobotStudio S4
- 1.8K Developer Tools
- 250 ScreenMaker
- 2.8K Robot Controller
- 325 IRC5
- 63 OmniCore
- 7 RCS (Realistic Controller Simulation)
- 815 RAPID Programming
- 6 AppStudio
- 3 RobotStudio AR Viewer
- 19 Wizard Easy Programming
- 105 Collaborative Robots
- 5 Job listings
