How to manage user grants
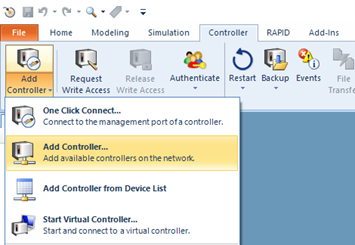
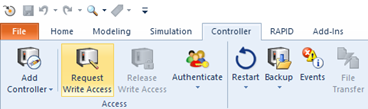
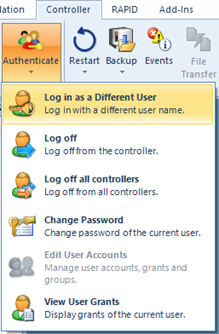
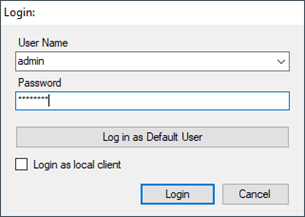
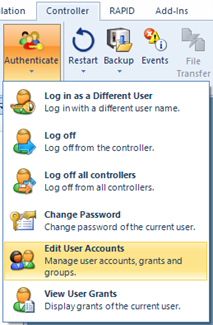
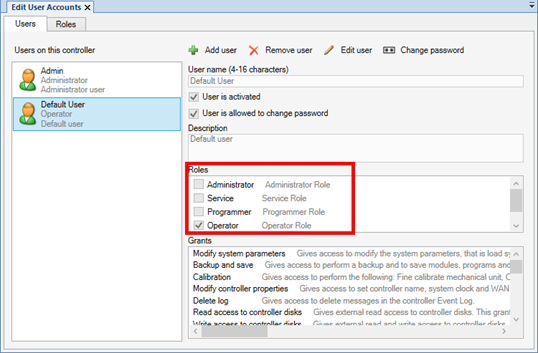
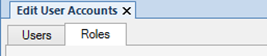
9. Taking the Operator role as an example, on the Roles tab, click Operator and then click Edit role.
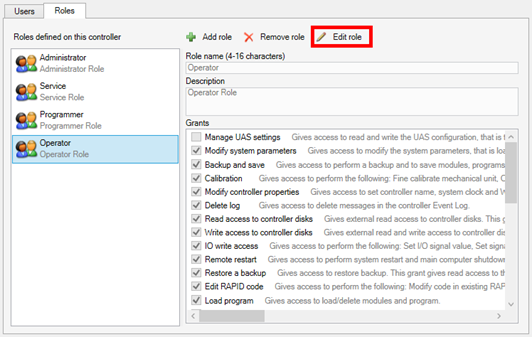
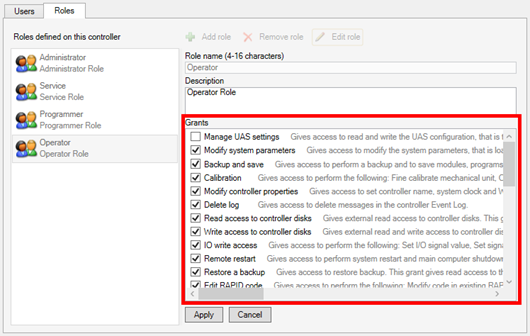
Comments
-
如何管理用户权限
使用以下步骤管理用户权限:
1. 打开RobotStudio。
2. 在Controller(控制器)选项卡上,单击Add controller(添加控制器),再单击Add controller(添加控制器)……,再在Add controller(添加控制器)对话框内选择控制器。
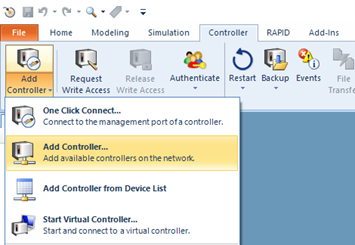
3. 在Controller(控制器)选项卡上,单击Request Write Access(请求写权限)。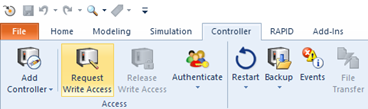 4. 单击Authenticate (用户管理),再单击Login as Different User(以不同用户身份登录)。
4. 单击Authenticate (用户管理),再单击Login as Different User(以不同用户身份登录)。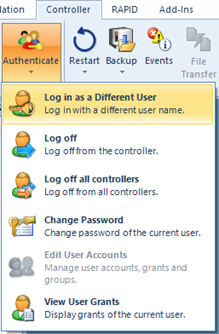 5. 在显示的Login(登录)对话框中,输入默认用户账户的User Name(用户名)和password(密码),分别为 Admin 和 robotics,再点击Login(登录)。
5. 在显示的Login(登录)对话框中,输入默认用户账户的User Name(用户名)和password(密码),分别为 Admin 和 robotics,再点击Login(登录)。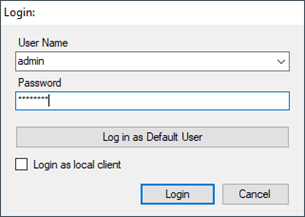 6. 单击Authenticate (用户管理),再单击Edit User Accounts(编辑用户账户)。
6. 单击Authenticate (用户管理),再单击Edit User Accounts(编辑用户账户)。Edit User Accounts(编辑用户账户)窗口打开。
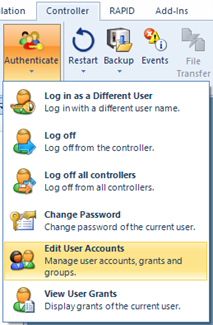
7. 在Edit User Accounts(编辑用户账户)窗口的Users(用户)选项卡上,单击所需用户并在Roles(角色)部分检查其角色。
在以下示例中,默认用户的角色为操作员。
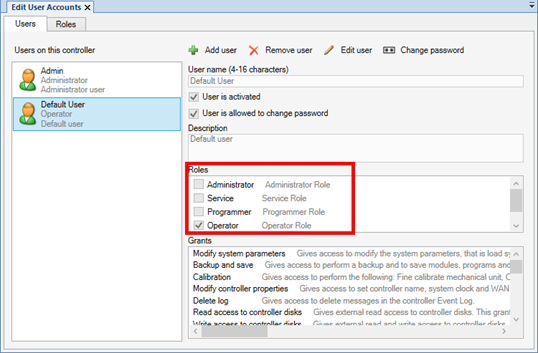
8. 在Edit User Accounts(编辑用户账户)窗口,点击Roles(角色)页签。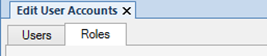
9. 以操作员角色为例,在Roles(角色)选项卡上,点击Operator(操作员),再点击Edit role(编辑角色)。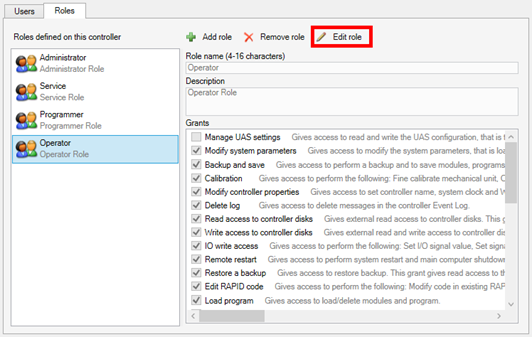 10. 在Grants(权限)列表框中,选择所需权限或删除不需要的权限。
10. 在Grants(权限)列表框中,选择所需权限或删除不需要的权限。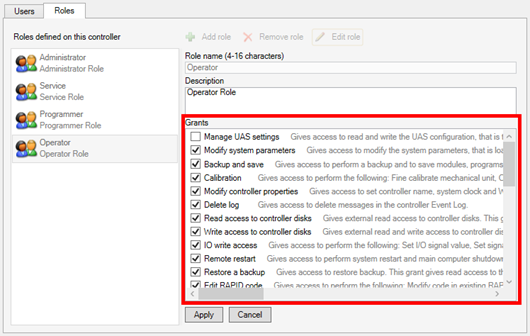
11. 点击 Apply(应用)。
0 -
Post edited by RobotAssistSupport on0
-
Pokyny pro správu uživatelských oprávnění
Při správě uživatelských oprávnění postupujte následovně:
1. Otevřete RobotStudio.
2. Na kartě Řadič klikněte na Přidat řadič a poté klikněte na Přidat řadič .. a poté vyberte řadič v dialogovém okně Přidat řadič.
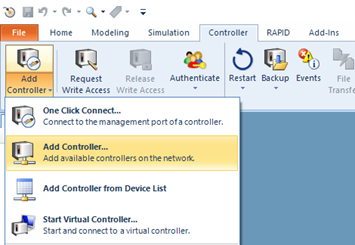
3. Na kartě Řadič klikněte na Požádat o přístup k zápisu.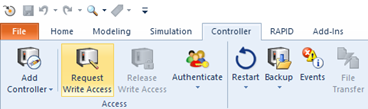 4. Klikněte na Ověřit a poté na Přihlásit se jako jiný uživatel.
4. Klikněte na Ověřit a poté na Přihlásit se jako jiný uživatel.
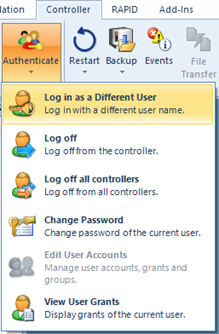 5. V zobrazeném dialogovém okně Přihlášení zadejte výchozí přihlašovací údaje Uživatelské jméno a heslo jako Admin a robotics a klikněte na Přihlásit.
5. V zobrazeném dialogovém okně Přihlášení zadejte výchozí přihlašovací údaje Uživatelské jméno a heslo jako Admin a robotics a klikněte na Přihlásit.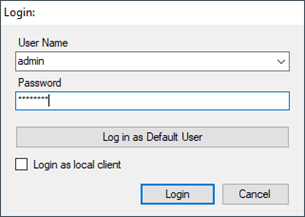 6. Klikněte na Ověřit a poté na Upravit uživatelské účty.
6. Klikněte na Ověřit a poté na Upravit uživatelské účty.Otevře se okno Upravit uživatelské účty.
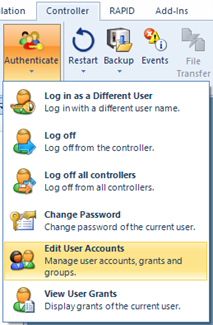
7. V okně Upravit uživatelské účty na kartě Uživatelé klikněte na požadovaného uživatele a zkontrolujte jeho roli v části Role.
Níže je uveden příklad Výchozí uživatel, jehož role je Operátor.
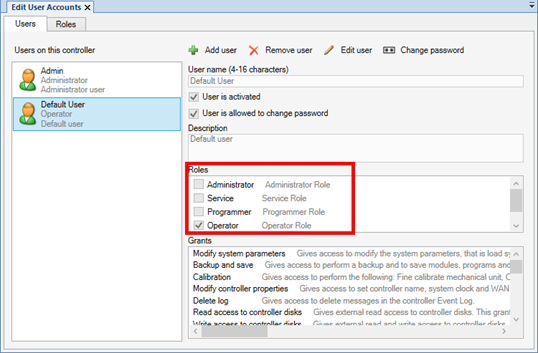
8. V okně Upravit uživatelské účty klikněte na kartu Role.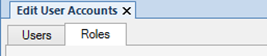
9. Příklad role Operátor: na kartě Role klikněte na Operátor a poté klikněte na Upravit roli.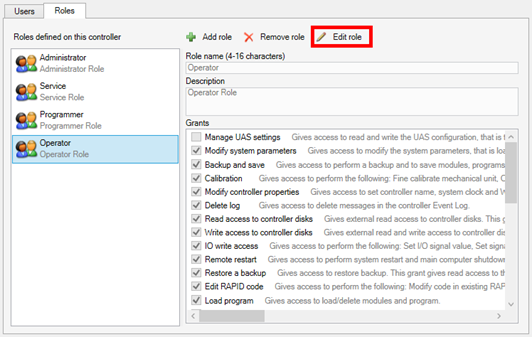 10. Vyberte požadovaná oprávnění nebo odeberte nepotřebná oprávnění v seznamu Oprávnění.
10. Vyberte požadovaná oprávnění nebo odeberte nepotřebná oprávnění v seznamu Oprávnění.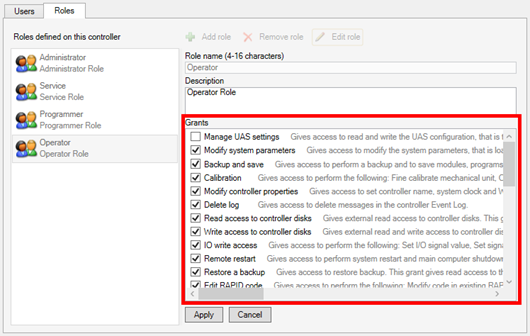
11. Klepněte na tlačítko Použít.
0 -
Wie werden Nutzerbewilligungen verwaltet
Gehen Sie folgendermaßen vor, um die Benutzerberechtigungen zu verwalten:1. Öffnen Sie RobotStudio.2. Klicken Sie in der Registerkarte Steuerung auf Steuerung hinzufügen, dann auf Steuerung hinzufügen... und wählen Sie dann die Steuerung im Dialogfeld Steuerung hinzufügen aus.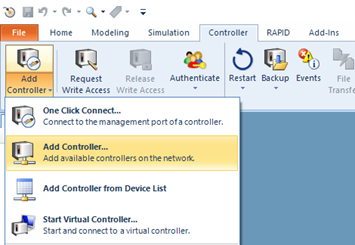
3. Klicken Sie in der Registerkarte Steuerung auf Schreibzugriff anfordern.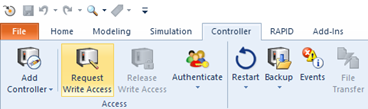 4. Klicken Sie auf Authentisieren und dann auf Als anderer Anwender anmelden.
4. Klicken Sie auf Authentisieren und dann auf Als anderer Anwender anmelden.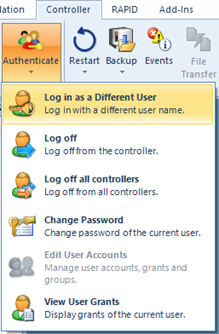 5.Geben Sie im eingeblendeten Dialogfeld Anmelden unter Benutzername und Passwort die jeweilig standardmäßigen Zugangsdaten Admin und robotics ein und klicken Sie auf Anmelden.
5.Geben Sie im eingeblendeten Dialogfeld Anmelden unter Benutzername und Passwort die jeweilig standardmäßigen Zugangsdaten Admin und robotics ein und klicken Sie auf Anmelden.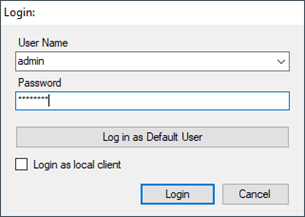 6. Klicken Sie auf Authentifizieren und dann auch Benutzerkonten bearbeiten.Das Fenster Benutzerkonten bearbeiten wird geöffnet.
6. Klicken Sie auf Authentifizieren und dann auch Benutzerkonten bearbeiten.Das Fenster Benutzerkonten bearbeiten wird geöffnet.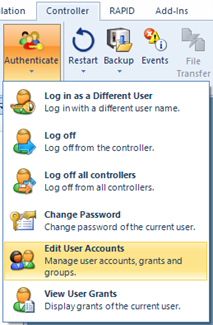 7. Klicken Sie im Fenster Benutzerkonten bearbeiten in der Registerkarte Benutzer auf den benötigten Nutzer und überprüfen Sie seine Rolle im Abschnitt Rollen.
7. Klicken Sie im Fenster Benutzerkonten bearbeiten in der Registerkarte Benutzer auf den benötigten Nutzer und überprüfen Sie seine Rolle im Abschnitt Rollen.
Nachstehend wird als Beispiel ein Standardbenutzer in der Rolle des Bedieners beschrieben.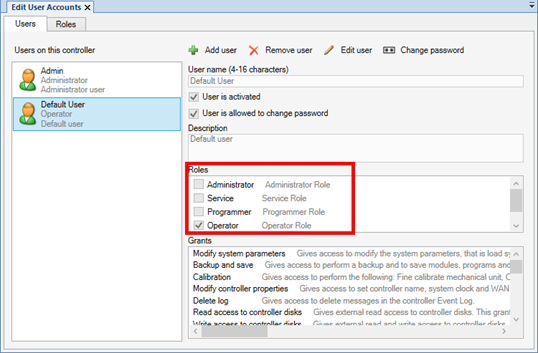
8. Klicken Sie im Fenster Benutzerkonten bearbeiten auf die Registerkarte Rollen.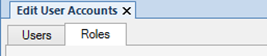
9. Nehmen Sie die Rolle des Bedieners als Beispiel und klicken Sie in der Registerkarte Rollen auf Bediener und dann auf Rolle bearbeiten.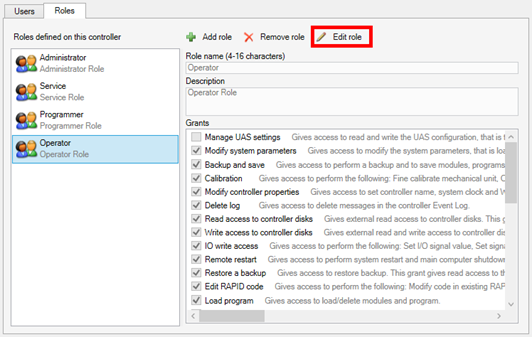 10. Im Listenfeld Berechtigungen wählen Sie dann die erforderlichen Bewilligungen aus oder entfernen überflüssige Bewilligungen aus der Liste.
10. Im Listenfeld Berechtigungen wählen Sie dann die erforderlichen Bewilligungen aus oder entfernen überflüssige Bewilligungen aus der Liste.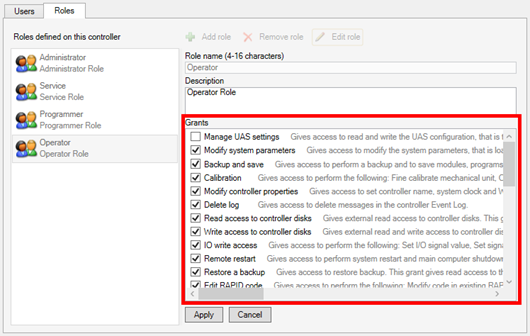 11. Klicken Sie auf Übernehmen.0
11. Klicken Sie auf Übernehmen.0 -
¿Cómo administrar las concesiones de los usuarios?
Utilice el siguiente procedimiento para administrar los derechos de usuario:
1. Abra el RobotStudio.
2. En la pestaña Controlador, haga clic en Añadir controlador y, a continuación, haga clic en Añadir controlador y seleccione el controlador en el cuadro de diálogo Añadir controlador.
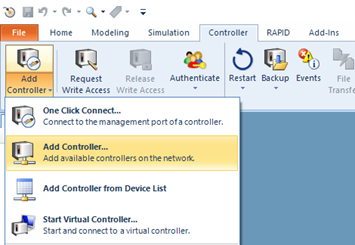
3. En la pestaña Controlador, haga clic en Solicitar acceso de escritura.
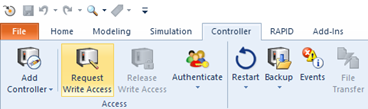
4. Haga clic en Autentificar y, a continuación, haga clic en Iniciar sesión como un usuario diferente.
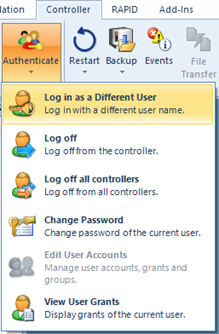
5. En el cuadro de diálogo Iniciar sesión que se muestra, escriba las credenciales predeterminadas para Nombre de usuario y Contraseña (Admin y robotics, respectivamente) y haga clic en Iniciar sesión.
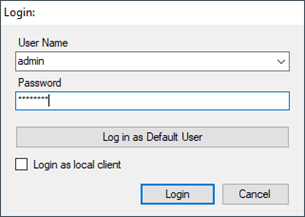
6. Haga clic en Autentificar y a continuación haga clic en Editar cuentas de usuario.
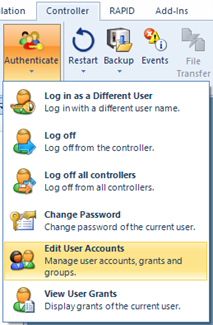
Se abre la ventana Editar cuentas de usuario.
7. En la ventana Editar cuentas de usuario, en la pestaña Usuarios, haga clic en el usuario requerido y compruebe su rol en la sección Roles.
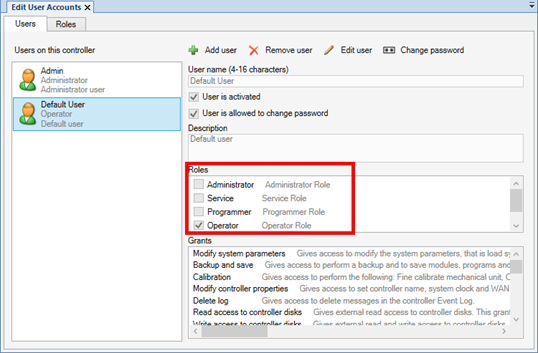
A continuación se muestra un ejemplo de Usuario predeterminado cuyo rol es Operador.
8. En la ventana Editar cuentas de usuario, haga clic en la pestaña Roles.
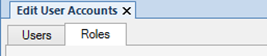
9. Tomando el rol Operador como ejemplo, en la pestaña Roles, haga clic en Operador y, a continuación, haga clic en Editar rol.
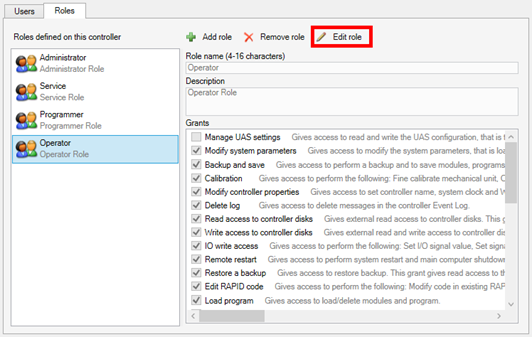
10. Seleccione las concesiones requeridas o elimine aquellas que sean innecesarias en el cuadro de lista Concesiones.
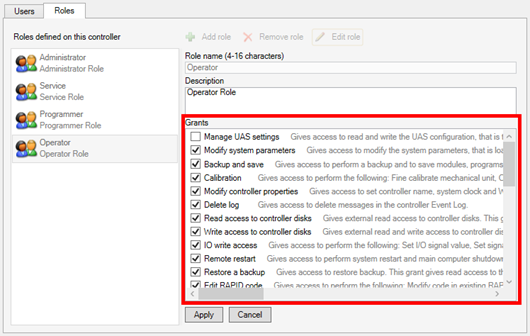
11. Haga clic en Aplicar.
0 -
Comment gérer les autorisations d’utilisateur
Employez la procédure suivante pour gérer les droits de l’utilisateur :1. Ouvrez RobotStudio.2. Dans l’onglet Commande, cliquez sur Ajouter une commande puis cliquez sur Ajouter une commande.. Sélectionnez ensuite la commande dans la boîte de dialogue Ajouter une commande.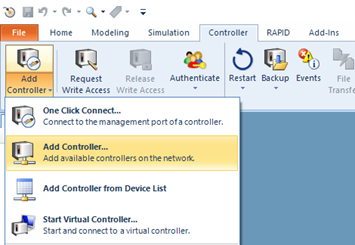
3. Sur l'onglet Système de commande, cliquez sur Demander l'accès en écriture.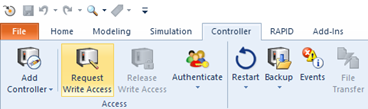 4. Cliquez sur Authentifier puis sur Se connecter en tant qu’utilisateur différent.
4. Cliquez sur Authentifier puis sur Se connecter en tant qu’utilisateur différent.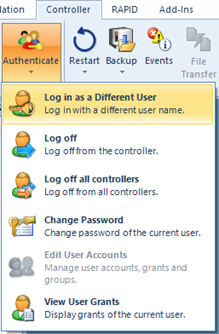 5. Dans la boîte de dialogue Connexion, saisissez le nom d'utilisateur et le mot de passe par défaut Admin et robotics, puis cliquez sur Connexion.
5. Dans la boîte de dialogue Connexion, saisissez le nom d'utilisateur et le mot de passe par défaut Admin et robotics, puis cliquez sur Connexion.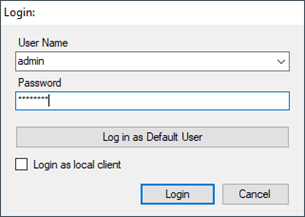 6. Cliquez sur Authentifier puis sur Modifier les comptes utilisateur.La fenêtre Modifier comptes utilisateur s'ouvre.
6. Cliquez sur Authentifier puis sur Modifier les comptes utilisateur.La fenêtre Modifier comptes utilisateur s'ouvre.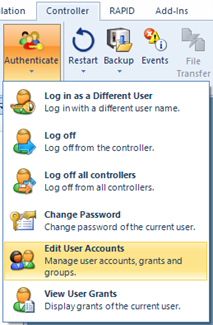 7.Dans la fenêtre Éditer les comptes d’utilisateur, dans l’onglet Utilisateurs, cliquez sur l’utilisateur souhaité et vérifiez son rôle dans la section Rôles.Voici un exemple d’Utilisateur par défaut dont le rôle est Opérateur.
7.Dans la fenêtre Éditer les comptes d’utilisateur, dans l’onglet Utilisateurs, cliquez sur l’utilisateur souhaité et vérifiez son rôle dans la section Rôles.Voici un exemple d’Utilisateur par défaut dont le rôle est Opérateur.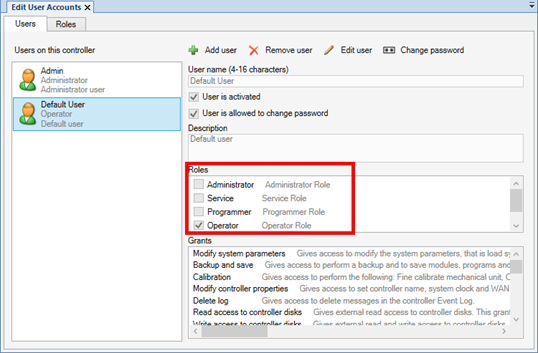
8. Dans la fenêtre Éditer les comptes d’utilisateur, cliquez sur l'onglet Rôles.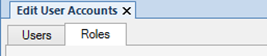
9. Si l’on prend le rôle Opérateur comme exemple, cliquez sur Opérateur dans l’onglet Rôles, puis cliquez sur Éditer le rôle.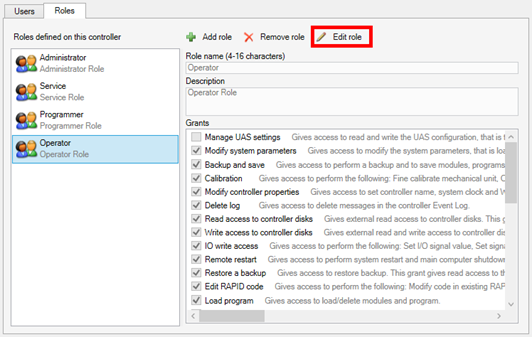 10. Sélectionnez les autorisations requises ou supprimez les autorisations inutiles dans la zone de liste des Autorisations.
10. Sélectionnez les autorisations requises ou supprimez les autorisations inutiles dans la zone de liste des Autorisations.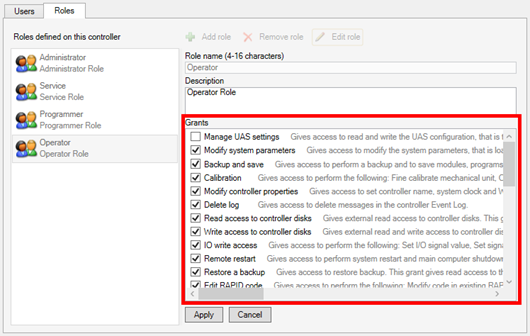 11. Cliquez sur Appliquer.0
11. Cliquez sur Appliquer.0 -
Come gestire autorizzazione dell'utente
Per gestire diritti utente, utilizzare la procedura riportata di seguito:
1. Aprire RobotStudio.
2. Nella scheda Controller, cliccare prima su Add controller (Aggiungi controller), poi su Add Controller.. (Aggiungi controller...) e selezionare il controller dalla finestra di dialogo Add Controller (Aggiungi controller).
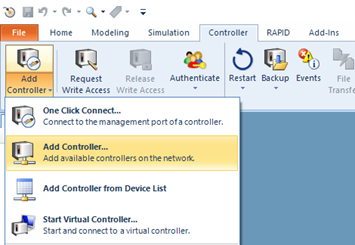
3. Nella scheda Controller, cliccare su Request Write Access (Richiedi accesso in scrittura).
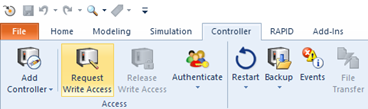
4. Cliccare su Authenticate (Autentica), quindi cliccare su Login as Different User (Inizia sessione come utente diverso).
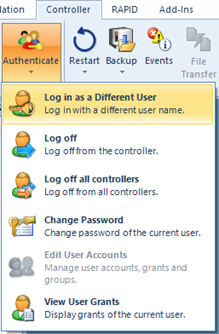
5. Nella finestra di dialogo Login visualizzata, immettere le credenziali predefinite per User Name (Nome utente) e password rispettivamente su Admin e robotics e cliccare su Login.
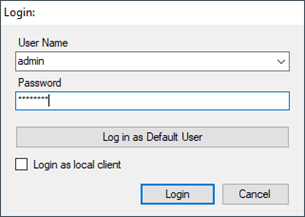
6. Cliccare prima su Authenticate e poi su Edit User Accounts.
Si apre la finestra di dialogo Modifica degli account dell'utente.
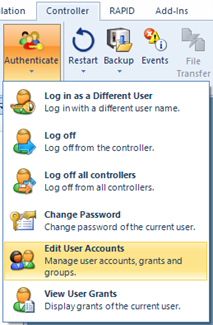
7. Nella finestra Edit User Accounts Modifica degli account dell'utente, nella scheda Users (Utenti), cliccare l’utente richiesto e controllare il suo ruolo nella sezione Roles (Ruoli).
Di seguito viene mostrato un esempio di Default User (Utente predefinito) con ruolo Operator (Operatore).
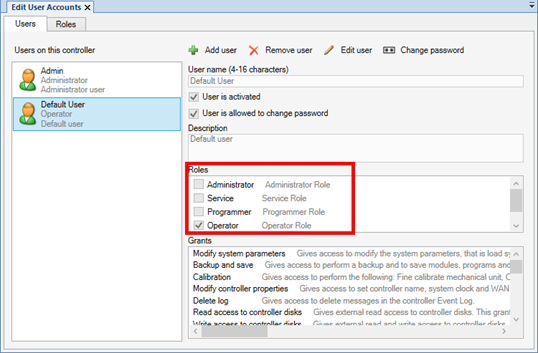
8. Nella finestra Edit User Accounts (Modifica degli account dell'utente), cliccare sulla scheda Roles (Ruoli).
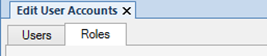
9. Utilizzando il ruolo Operator (Operatore) come esempio, nella scheda Roles (Ruoli), cliccare su Operator (Operatore), quindi cliccare su Edit role (Modifica ruolo).
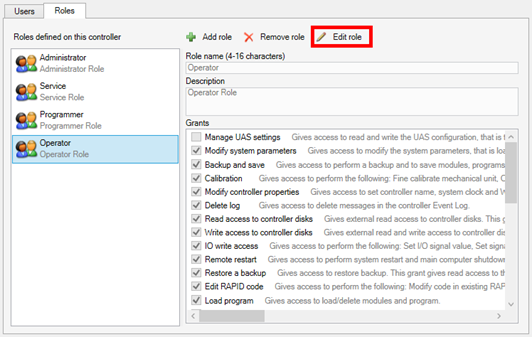
10. Selezionare le autorizzazioni richieste o rimuovere le autorizzazioni non necessarie nella casella di riepilogo Grants (Autorizzazioni).
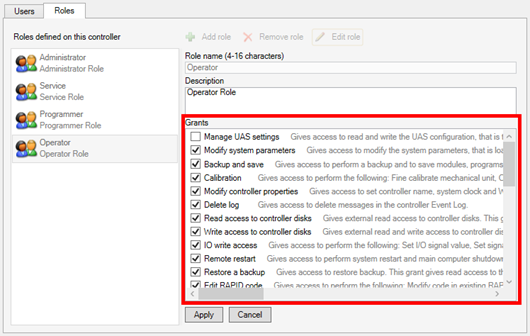
11. Fare clic su Applica.
0 -
ユーザー権限を管理する方法
ユーザー権限を管理するには、次の手順を使用します。
1. RobotStudioを開きます。
2. [コントローラ]タブで、[コントローラの追加]、[コントローラを追加..]を順にクリックしてから[コントローラを追加]ダイアログボックスからコントローラを選択します。
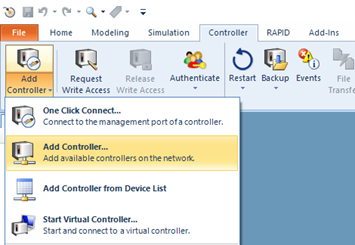
3. [コントローラ]タブで、[書き込みアクセス権のリクエスト]をクリックします。
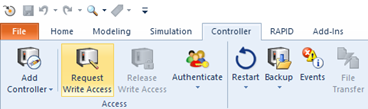
4. [認証]をクリックしてから、[別のユーザーとしてログイン]をクリックします。
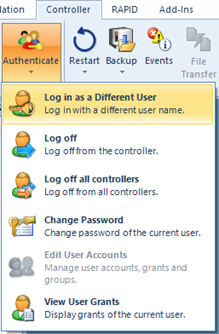
5. 表示された[ログイン]ダイヤログボックスで、[ユーザー名]をadmin、[パスワード]をroboticsとして入力し、[ログイン]をクリックします。
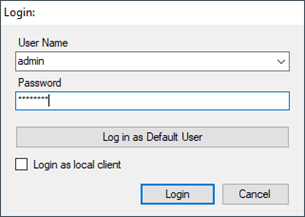
6. [認証]をクリックしてから[ユーザアカウントの編集]をクリックします。
すると[ ユーザアカウントの編集 ]ウインドウが開きます。
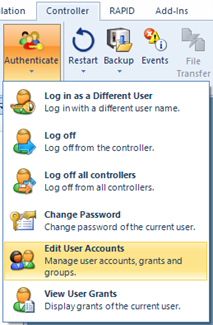
7. [ユーザアカウントの編集]ウィンドウで、[ユーザー]タブにて、対象のユーザーをクリックして[役割]セクションで役割を確認します。
以下は、オペレーターの役割を持つデフォルトユーザーの例です。
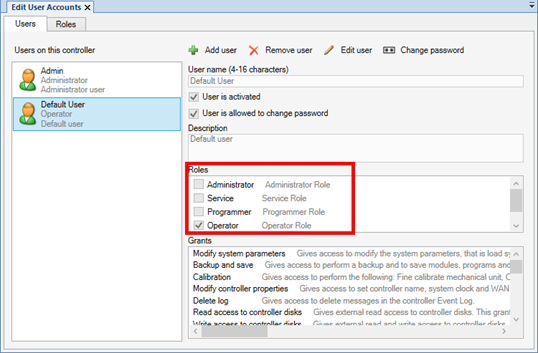
8. 次に[ユーザアカウントの編集]では、[役割]タブをクリックします。
9. オペレーターの役割を例として、[役割]タブで[オペレーター]をクリックし、続いて[役割の編集]をクリックします。
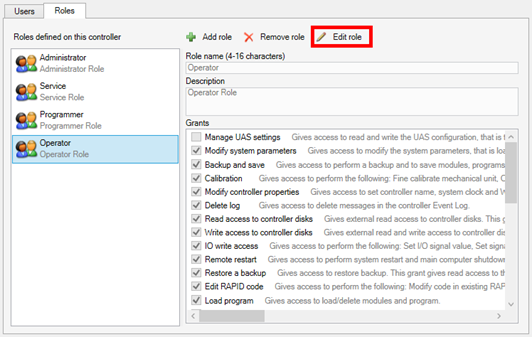
10. [権限]の一覧ボックスで、必要な権限を選択するか、不要な権限を削除します。
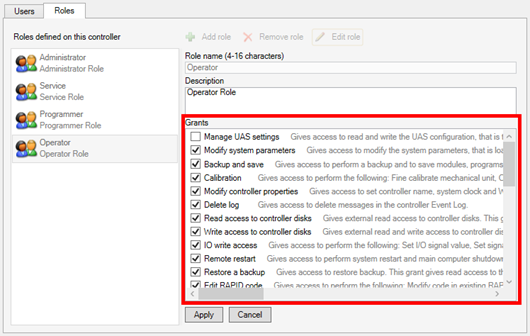
11. [適用]をクリックします。
0 -
Kullanıcı izinlerini yönetme
Kullanıcı haklarını yönetmek için aşağıdaki prosedürü kullanın:
1. RobotStudio'yu açın.
2. Kontrolör sekmesinde, Kontrolör ekle'yi tıklatın ve sonra Kontrolör Ekle öğesini tıklatın; ardından Kontrolör Ekle iletişim kutusundan kontrolörü seçin.
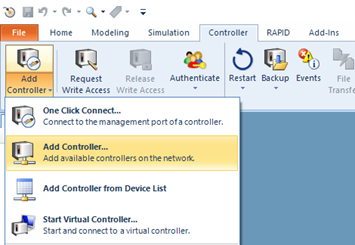
3. Kontrolör sekmesinde, Yazma Erişimi İste'ye tıklayın.
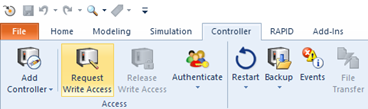
4. Kimlik Doğrula'yı tıklatın, ardından Farklı Kullanıcı Olarak Oturum Aç'ı tıklatın.
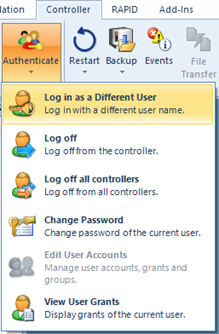
5. Görüntülenen Oturum Aç iletişim kutusunda, varsayılan kimlik bilgileri olarak Kullanıcı Adı ve parolayı sırasıyla Admin ve robotics olarak girin ve Oturum Aç'ı tıklatın.
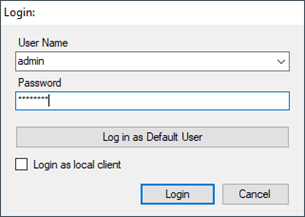
6. Kimlik Doğrula'yı ve Kullanıcı Hesaplarını Düzenle'yitıklatın.
Kullanıcı Hesaplarını Düzenle penceresi açılır.
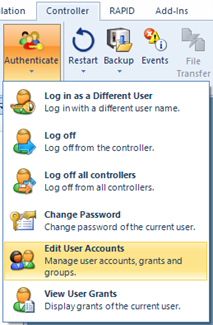
7. Kullanıcı Hesaplarını Düzenle penceresinde, Kullanıcılar sekmesinde gerekli kullanıcıyı tıklatın ve Roller bölümünde rolünü kontrol edin.
Aşağıda, rolü Operatör olan Varsayılan Kullanıcı örneği verilmiştir.
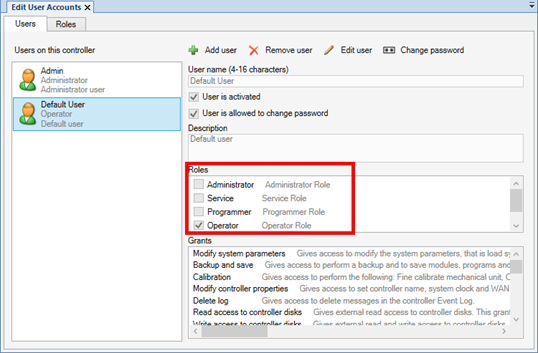
8. Kullanıcı Hesaplarını Düzenle penceresinde, Roller sekmesini tıklatın.
9. Operatör rolünü örnek olarak ele alırsak, Roller sekmesinde Operatör’ü ve ardından Rolü düzenle'yi tıklatın.
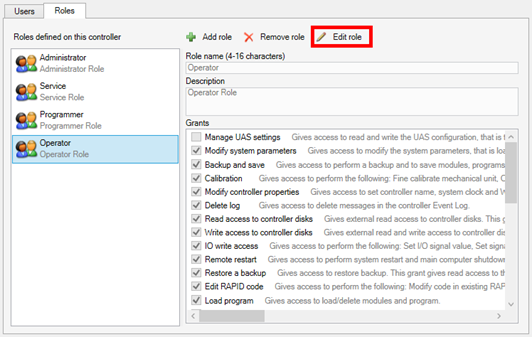
10. Gerekli izinleri seçin veya İzinler liste kutusunda gereksiz izinleri kaldırın.
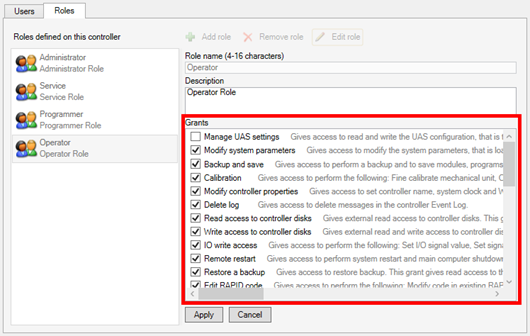
11. Uygula’yı tıklayın.
0
Categories
- All Categories
- 5.6K RobotStudio
- 401 UpFeed
- 21 Tutorials
- 15 RobotApps
- 306 PowerPacs
- 407 RobotStudio S4
- 1.8K Developer Tools
- 250 ScreenMaker
- 2.9K Robot Controller
- 364 IRC5
- 81 OmniCore
- 8 RCS (Realistic Controller Simulation)
- 853 RAPID Programming
- 32 AppStudio
- 4 RobotStudio AR Viewer
- 19 Wizard Easy Programming
- 110 Collaborative Robots
- 5 Job listings

