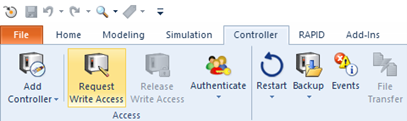
How to work with token
What is a token?
A token could be a physical button configured with a token signal or the enabling device on the FlexPendant, which are used for enabling the moving functions such as Jog, Lead-through, Align to coordinate system and Go to. Only when the token is verified, the moving functions are available.
Using tokens is a safety measure for scenarios where controllers are in wireless connection.
How to setup
You can use either of the following two methods to configure a token.
Method 1 - Configure a token for the physical button
- Prepare a physical button and connect it to the I/O module on the controller.
- Open the RobotStudio.
- On the Controller tab, click Add controller and then click Add Controller.. and then select the controller from the Add Controller dialog box.
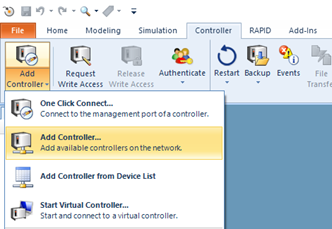
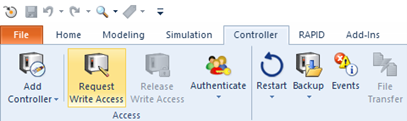
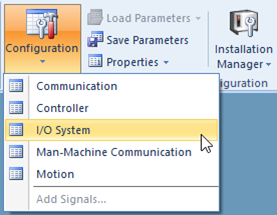
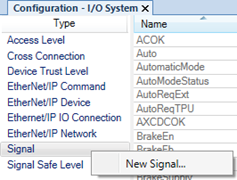
7. In the displayed Instance Editor dialog box, create a physical DI signal for the connected button.
Following are necessary parameters:
a. Name, user defined.b. Type of Signal, select Digital Input from the drop-down list.
c. Assigned to Device, select the I/O device to which the physical button is connected from the drop-down list.
d. Device Mapping, specifies which bit the signal uses in the I/O memory of the I/O device.
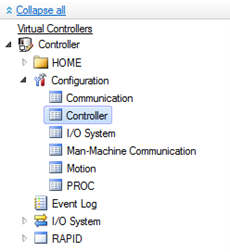
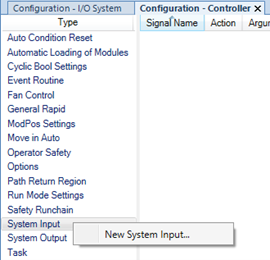
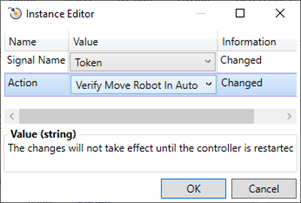
Method 2 – Enable the enabling device on FlexPendant
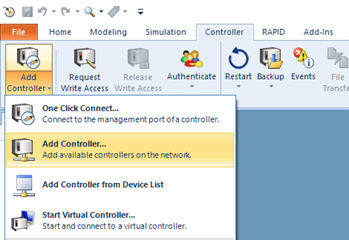
4. On the Controller tab, click Request Write Access.
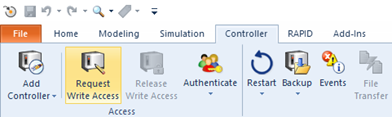
5. Double-click Controller in the Configuration navigation tree on the left pane.
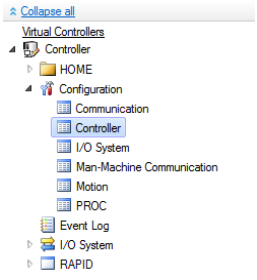
6. In the Type pane of the Configuration - Controller window, right-click System Input and choose New System Input.
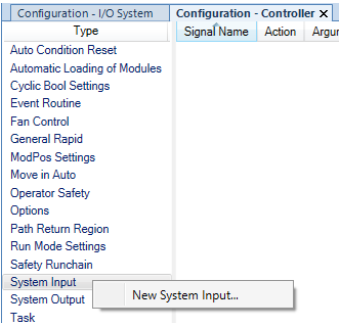
7. In the displayed Instance Editor dialog box, choose EnableSwitch from the Signal Name drop-down list.
8. Choose Verify Move Robot in Auto from the Action drop-down list.
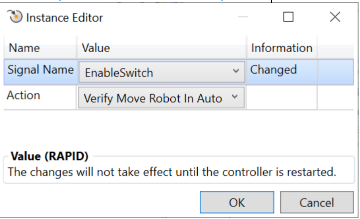
9. Click OK to save the change and restart the controller.
How to activate token
Press the physical button configured with the token signal or press the enable button on the FlexPendant to activate the token.
Comments
-
如何使用令牌
令牌是什么?
令牌可以是配置了令牌信号的物理按钮,也可以是 FlexPendant 上的使动装置,用于启用微动、示教、对准坐标系统、移到等移动功能。仅有在令牌通过验证后,移动功能才可用。
使用令牌是在无线连接场景中安全使用控制器的一种措施。
如何配置
有两种配置令牌的方法,可使用任意一种。
方法 1 - 为物理按钮配置令牌
1. 准备一个物理按钮并将其连接到控制器上的 I/O 模块。
2. 打开RobotStudio。
3. 在Controller(控制器)选项卡上,单击Add controller(添加控制器),再单击Add controller(添加控制器)……,再在Add controller(添加控制器)对话框内选择控制器。
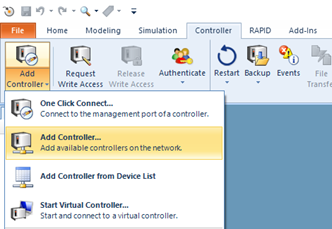 4. 在Controller(控制器)选项卡上,单击Request Write Access(请求写权限)。
4. 在Controller(控制器)选项卡上,单击Request Write Access(请求写权限)。
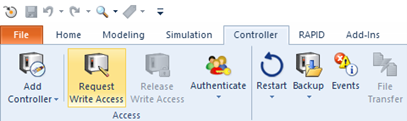 5. 在Controller(控制器)选项卡上,选择 Configuration(配置) > I/O system(I/O 系统)。
5. 在Controller(控制器)选项卡上,选择 Configuration(配置) > I/O system(I/O 系统)。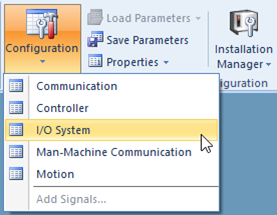
6. 在 Configuration - I/O system(配置 - I/O 系统)窗口的 Type(类型)页签,右击 Signal(信号)并选择 New Signal(新信号)。
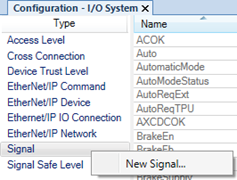 7. 在显示的Instance Editor(实例编辑器)对话框中,为连接的按钮创建物理 DI 信号。
7. 在显示的Instance Editor(实例编辑器)对话框中,为连接的按钮创建物理 DI 信号。以下为必要参数:
a. Name(名称),用户定义。
b. Type of Signal(信号类型),在下拉列表中选择数字输入。
c. Assigned to Device(分配到设备),在下拉菜单中选择要连接物理按钮的 IO 设备。
d. Device Mapping(设备映射),填入指定信号在 I/O 设备的 I/O 内存中使用的位值。
位值信息可从I/O Engineering Tool(I/O 工程工具)中获取。有关设备映射参数的详细信息,请参阅技术参考手册 - 系统参数。
8. 在左侧窗格的 Configuration(配置)导航树中双击 Controller(控制器)。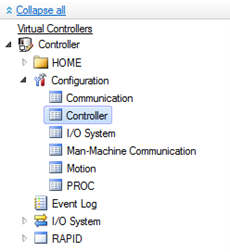 9. 在 Configuration - Controller(配置 - 控制器)窗口的 Type(类型)窗格,右击 System Input(系统输入),然后选择 New System Input(新系统输入)。
9. 在 Configuration - Controller(配置 - 控制器)窗口的 Type(类型)窗格,右击 System Input(系统输入),然后选择 New System Input(新系统输入)。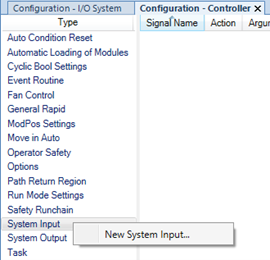 10. 在显示的Instance Editor(实例编辑器)对话框中,从 Signal Name(信号名称)下拉菜单中选择创建的物理 DI 信号。11. 从 Action(动作)下拉菜单中选择 Verify Move Robot in Auto(在自动模式下验证移动机器人)。
10. 在显示的Instance Editor(实例编辑器)对话框中,从 Signal Name(信号名称)下拉菜单中选择创建的物理 DI 信号。11. 从 Action(动作)下拉菜单中选择 Verify Move Robot in Auto(在自动模式下验证移动机器人)。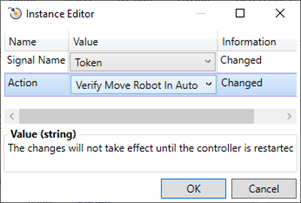 12. 点击 OK(确定)保存更改,然后重启控制器。
12. 点击 OK(确定)保存更改,然后重启控制器。方法 2 – 启用 FlexPendant 上的使动装置
1. 准备一个物理按钮并将其连接到控制器。
2. 打开 RobotStudio。
3. 在 Controller(控制器)选项卡上,单击 Add controller(添加控制器),再单击 Add controller(添加控制器), 然后在 Add controller(添加控制器)对话框内选择控制器。
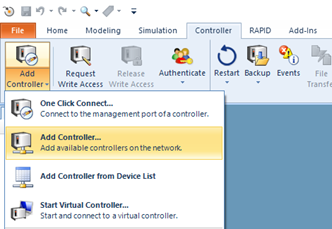
4. 在 Controller(控制器)选项卡上,单击 Request Write Access(请求写权限)。
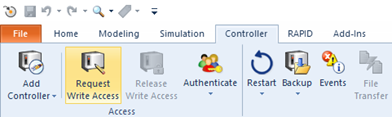
5. 在左侧窗格的 Configuration(配置)导航树中双击 Controller(控制器)。
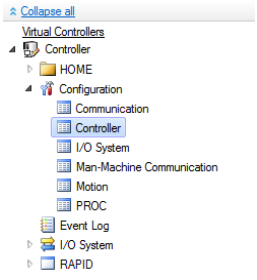
6. 在 Configuration - Controller(配置 - 控制器)窗口的 Type(类型)窗格,右击 System Input(系统输入),然后选择 New System Input(新系统输入)。
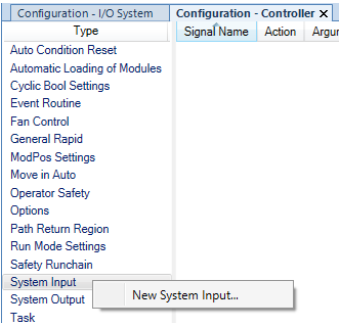
7. 在显示的 Instance Editor(实例编辑器)对话框中,从 Signal Name(信号名称)下拉菜单中选择 EnableSwitch(使动开关)。
8. 从 Action(动作)下拉菜单中选择 Verify Move Robot in Auto(在自动模式下验证移动机器人)。
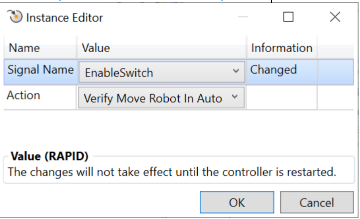
9. 点击 OK(确定)保存更改,然后重启控制器。
如何激活令牌
如需激活令牌,按下配置了令牌信号的物理按钮,或按下 FlexPendant 上的使动装置。
Post edited by RobotAssistSupport on0 -
Pokyny pro používání tokenu
Co je token?
Token může být fyzické tlačítko konfigurované se signálem tokenu nebo aktivační zařízení na FlexPendant , které se používá pro aktivaci pohybových funkcí, jako je Posun, Průchod, Zarovnání se souřadnicovým systémem a Přejít na. Funkce pohybu jsou k dispozici pouze po ověření tokenu.
Tokeny se používají jako bezpečnostní opatření v situacích, kdy jsou řadiče připojeny bezdrátově.
Pokyny pro konfiguraci
Při konfiguraci tokenu můžete použít některou z následujících metod.
Metoda 1 – Konfigurace tokenu pro fyzické tlačítko
1. Připravte si fyzické tlačítko a připojte jej k I/O modulu na řadiči.
2. Otevřete RobotStudio.
3. Na kartě Řadič klikněte na Přidat řadič a poté klikněte na Přidat řadič .. a poté vyberte řadič v dialogovém okně Přidat řadič.
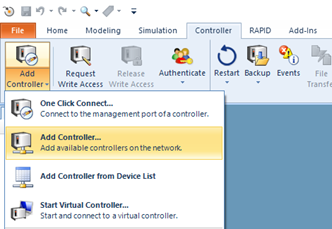 4. Na kartě Řadič klikněte na Požádat o přístup k zápisu.
4. Na kartě Řadič klikněte na Požádat o přístup k zápisu.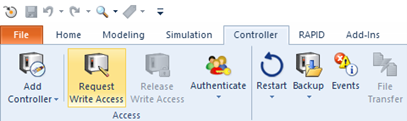 5. Na kartě Řadič zvolte Konfigurace > I/O systém.
5. Na kartě Řadič zvolte Konfigurace > I/O systém.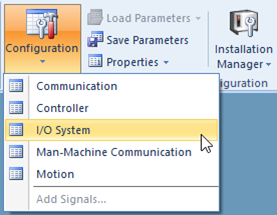 7. V zobrazeném dialogovém okně Editor instancí vytvořte fyzický signál DI pro připojené tlačítko.
7. V zobrazeném dialogovém okně Editor instancí vytvořte fyzický signál DI pro připojené tlačítko.6. V podokně Typ okna Konfigurace - I/O systém klepněte pravým tlačítkem na Signál a zvolte možnost Nový signál.
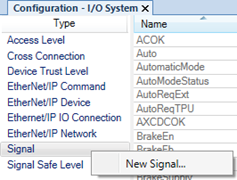
Níže jsou uvedeny nezbytné parametry:
a. Název, definovaný uživatelem.
b. Typ signálu, v rozevíracím seznamu vyberte Digitální vstup.
c. Přiřazeno k zařízení, z rozevíracího seznamu vyberte IO zařízení, ke kterému je fyzické tlačítko připojeno.
d. Mapování zařízení, určuje, který bit používá signál v I/O paměti I/O zařízení.
Informaci o bitu lze získat pomocí nástroje I/O Engineering Tool. Podrobnosti o parametru Mapování zařízení viz Technická referenční příručka – Parametry systému.
8. Klikněte dvakrát na Řadič v navigační struktuře Konfigurace v levém podokně.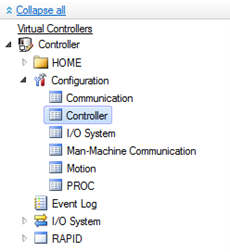 9. V podokně Typ v okně Konfigurace - řadič klepněte pravým tlačítkem na Vstup systému a zvolte možnost Nový systémový vstup.
9. V podokně Typ v okně Konfigurace - řadič klepněte pravým tlačítkem na Vstup systému a zvolte možnost Nový systémový vstup.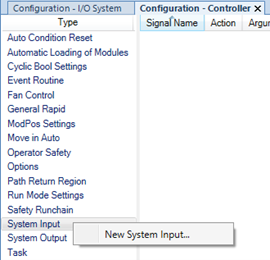 10. V zobrazeném dialogovém okně Editor instancí zvolte vytvořený fyzický signál DI z rozevíracího seznamu Název signálu.11. V rozevíracím seznamu Akce zvolte možnost Ověřit pohyb robota v automatickém režimu.
10. V zobrazeném dialogovém okně Editor instancí zvolte vytvořený fyzický signál DI z rozevíracího seznamu Název signálu.11. V rozevíracím seznamu Akce zvolte možnost Ověřit pohyb robota v automatickém režimu.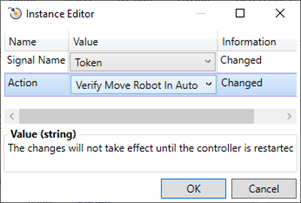 12. Kliknutím na OK uložte změny a restartujte řadič.
12. Kliknutím na OK uložte změny a restartujte řadič.Metoda 2 – Povolení aktivačního zařízení na FlexPendant
1. Připravte si fyzické tlačítko a připojte jej k řadiči.
2. Otevřete RobotStudio.
3. Na kartě Řadič klikněte na Přidat řadič a poté klikněte na Přidat řadič .. a poté vyberte řadič v dialogovém okně Přidat řadič.
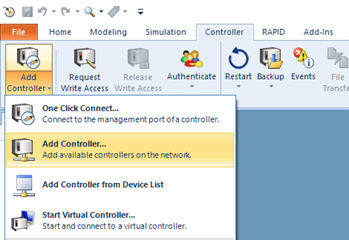
4. Na kartě Řadič klikněte na Požádat o přístup k zápisu.
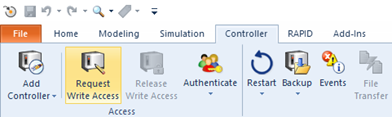
5. Klikněte dvakrát na Řadič v navigační struktuře Konfigurace v levém podokně.
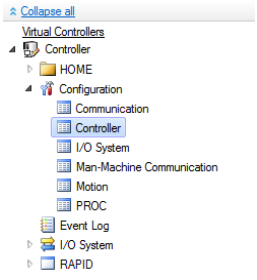
6. V podokně Typ v okně Konfigurace - řadič klepněte pravým tlačítkem na Vstup systému a zvolte možnost Nový systémový vstup.
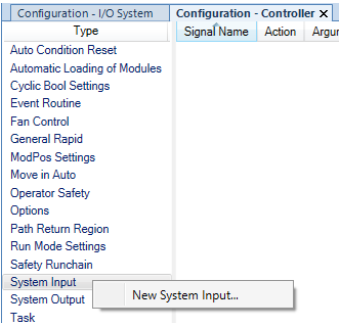
7. V zobrazeném dialogovém okně Editor instancí zvolte možnost EnableSwitch z rozevíracího seznamu Název signálu.
8. V rozevíracím seznamu Akce zvolte možnost Ověřit pohyb robota v automatickém režimu.
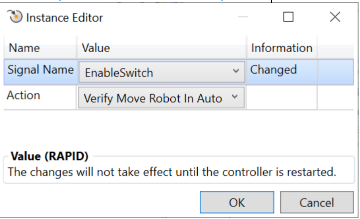
9. Kliknutím na OK uložte změny a restartujte řadič.
Pokyny pro aktivaci tokenu
Aktivujte token stisknutím fyzického tlačítka, které je nakonfigurováno se signálem tokenu, nebo stisknutím aktivačního tlačítka na FlexPendant.
Post edited by RobotAssistSupport on0 -
Wie arbeitet man mit Token
Was ist ein Token?
Bei einem Token kann es sich um eine reale Taste, die mit einem Token-Signal konfiguriert wurde, oder um den Zustimmungsschalter am FlexPendant handeln, die bzw. der zur Aktivierung der Bewegungsfunktionen, z. B. Vorrücken, Lead-Through, An Koordinatensystem ausrichten und Gehen nach, verwendet wird. Die Bewegungsfunktionen sind nur nach Verifizierung des Token verfügbar.
Die Verwendung von Token ist eine Sicherheitsmaßnahme für Szenarien, in denen die Steuerungen drahtlos verbunden sind.
Wie nimmt man die Einrichtung vor
Sie können ein Token anhand der folgenden zwei Methoden konfigurieren.
Methode 1 - Ein Token für die reale Taste konfigurieren
1. Bereiten Sie eine reale Taste vor und schließen Sie sie an das E/A-Modul an der Steuerung an.
2. Öffnen Sie RobotStudio.
3. Klicken Sie in der Registerkarte Steuerung auf Steuerung hinzufügen, dann auf Steuerung hinzufügen... und wählen Sie dann die Steuerung im Dialogfeld Steuerung hinzufügen aus.
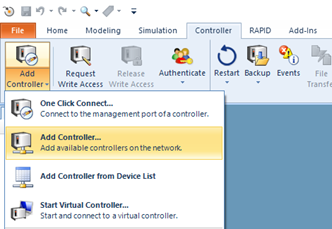 4. Klicken Sie in der Registerkarte Steuerung auf Schreibzugriff anfordern.
4. Klicken Sie in der Registerkarte Steuerung auf Schreibzugriff anfordern.
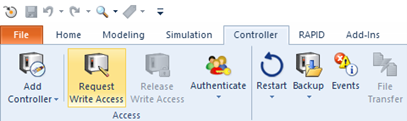 5. Wählen Sie in der Registerkarte Steuerung die Optionen Konfiguration > I/O-System.
5. Wählen Sie in der Registerkarte Steuerung die Optionen Konfiguration > I/O-System.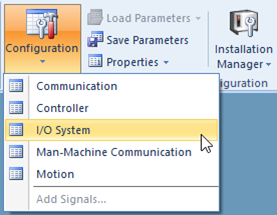
6. Rechtsklicken Sie im Unterfenster Typ des Fensters Konfiguration - I/O-System auf Signal und wählen Sie Neues Signal.
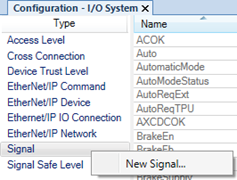 7. Erstellen Sie im eingeblendeten Dialogfeld Instanz-Editor ein tatsächliches DI-Signal für die angeschlossene Taste.
7. Erstellen Sie im eingeblendeten Dialogfeld Instanz-Editor ein tatsächliches DI-Signal für die angeschlossene Taste.Folgende Parameter werden benötigt:
a. Name, benutzerdefiniert.
b. Signaltyp, wählen Sie Digitaler Eingang in der Dropdown-Liste.
c. Zugewiesenes Gerät, wählen Sie in der Dropdown-Liste das E/A-Gerät, das mit der realen Taste verbunden ist.
d. Gerätezuordnung, legt fest, welches Bit das Signal im E/A-Speicher des E/A-Geräts verwendet.
Die Bit-Informationen können mit dem I/O Engineering Tool bezogen werden. Details über die Parameter der Gerätezuordnung sind im Technischen Referenzhandbuch - Systemparameter aufgeführt.
8. Doppelklicken Sie im Navigationsbaum Konfiguration im linken Unterfenster auf Steuerung.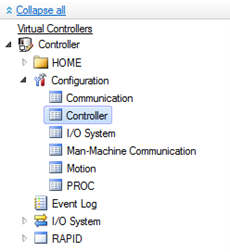 9. Rechtsklicken Sie im Unterfenster Typ des Fensters Konfiguration - Steuerung auf Systemeingang und wählen Sie Neuer Systemeingang.
9. Rechtsklicken Sie im Unterfenster Typ des Fensters Konfiguration - Steuerung auf Systemeingang und wählen Sie Neuer Systemeingang.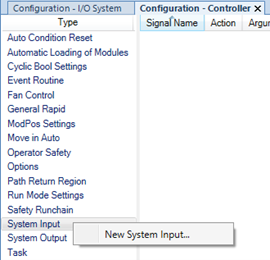 10. Wählen Sie im eingeblendeten Dialogfeld Instanz-Editor das erstellte tatsächliche DI-Signal in der Dropdown-Liste Signalname aus.11. Wählen Sie Roboterbewegung im Automatikbetrieb verifizieren in der Dropdown-Liste Aktion aus.
10. Wählen Sie im eingeblendeten Dialogfeld Instanz-Editor das erstellte tatsächliche DI-Signal in der Dropdown-Liste Signalname aus.11. Wählen Sie Roboterbewegung im Automatikbetrieb verifizieren in der Dropdown-Liste Aktion aus.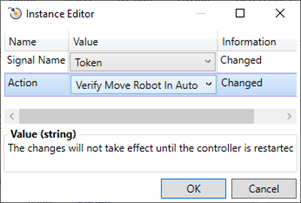 12. Klicken Sie auf OK, um die Änderung zu speichern, und starten Sie die Steuerung neu.
12. Klicken Sie auf OK, um die Änderung zu speichern, und starten Sie die Steuerung neu.Methode 2 – Aktivierung des Zustimmungsschalters am FlexPendant
1. Bereiten Sie eine physikalische Taste vor und verbinden Sie sie mit der Steuerung.
2. Öffnen Sie RobotStudio.
3. Klicken Sie auf der Registerkarte Steuerung erst auf Steuerung hinzufügen, dann auf Steuerung hinzufügen... und wählen Sie dann die Steuerung aus dem Dialogfeld Steuerung hinzufügen aus.
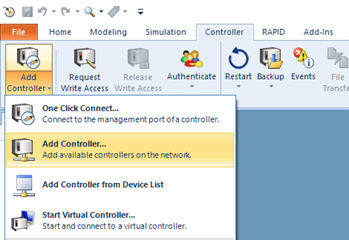
4. Klicken Sie auf der Registerkarte Steuerung auf Schreibzugriff anfordern.
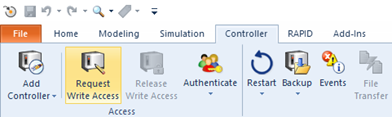
5. Doppelklicken Sie auf Steuerung im Navigationsbaum Konfiguration auf der linken Seite.
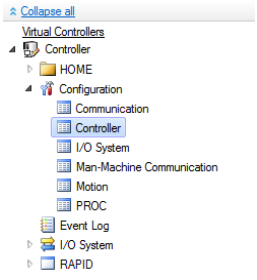
6. Klicken Sie im Unterfenster Typ des Fensters Konfiguration - Steuerung mit der rechten Maustaste auf Systemeingang und wählen Sie Neuer Systemeingang.
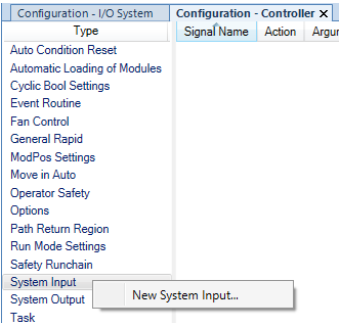
7. Wählen Sie im eingeblendeten Dialogfeld Instanzen-Editor die Option Zustimmungsschalter aus der Dropdown-Liste Signalname aus.
8. Wählen Sie Bewegung des Roboters im Automatikbetrieb verifizieren aus der Dropdown-Liste Aktion aus.
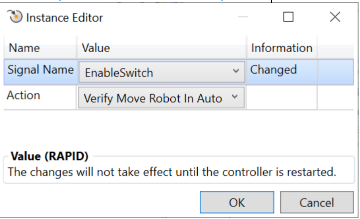
9. Tippen Sie auf OK, um die Änderung zu speichern, und starten Sie die Steuerung neu.
Wie aktiviert man ein Token
Drücken Sie zur Aktivierung des Token die reale Taste, die mit dem Token-Signal konfiguriert wurde, oder drücken Sie die Aktivierungstaste am FlexPendant.
Post edited by RobotAssistSupport on0 -
¿Cómo trabajar con un token?
¿Qué es un token?
Un token puede ser un botón físico configurado con una señal de token o el dispositivo de habilitación en FlexPendant, que se utilizan para habilitar las funciones de movimiento, como Avance, Proceso de guiado, Alinear con el sistema de coordenadas e Ir a. Las funciones de movimiento están disponibles únicamente cuando se verifica el token.
El uso de tokens es una medida de seguridad para escenarios donde los controladores están en conexión inalámbrica.
¿Cómo realizar la configuración?
Puede usar cualquiera de los siguientes métodos para configurar un token.
Método 1: Configurar un token para el botón físico
1. Prepare un botón físico y conéctelo al módulo de E/S del controlador.
2. Abra el RobotStudio.
3. En la pestaña Controlador, haga clic en Añadir controlador y, a continuación, haga clic en Añadir controlador y seleccione el controlador en el cuadro de diálogo Añadir controlador.
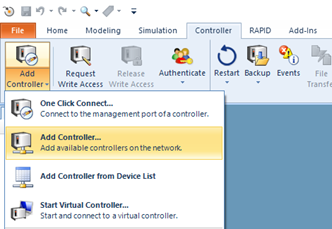
4. En la pestaña Controlador, haga clic en Solicitar acceso de escritura.
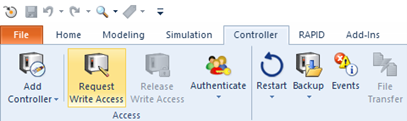
5. En la pestaña Controlador, elija Configuración > Sistema de E/S.
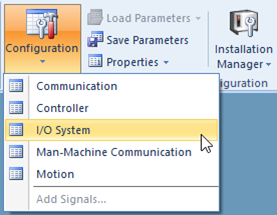
6. En el panel Tipo de la ventana Configuración - Sistema de E/S, haga clic con el botón derecho en Señal y elija Nueva señal.
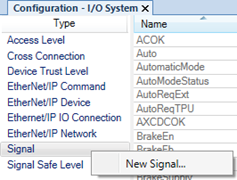
7. En el cuadro de diálogo Editor de instancias que aparece, cree una señal DI física para el botón conectado.
Los siguientes son parámetros necesarios:
a. Nombre: definido por el usuario.
b. Tipo de señal: seleccione Entrada digital en la lista desplegable.
c. Asignado al dispositivo: seleccione el dispositivo de E/S al que está conectado el botón físico en la lista desplegable.
d. Asignación de dispositivos: especifica el bit que usa la señal en la memoria de E/S del dispositivo de E/S.
La información de bit se puede obtener mediante la herramienta de ingeniería de E/S. Consulte el Manual de referencia técnica - Parámetros del sistema para obtener detalles sobre el parámetro Asignación de dispositivos.
8. Haga doble clic en Controlador en el árbol de navegación Configuración en el panel izquierdo.
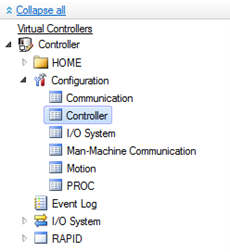
9. En el panel Tipo de la ventana Configuración - Controlador, haga clic con el botón derecho en Entrada del sistema y elija Nueva entrada del sistema.
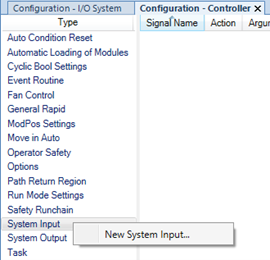
10. En el cuadro de diálogo Editor de instancias que aparece, elija la señal DI física creada en la lista desplegable Nombre de la señal.
11. Elija Verificar movimiento del robot en automático en la lista desplegable Acción.
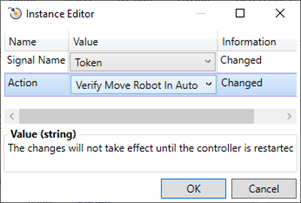
12. Haga clic en Aceptar para guardar el cambio y reiniciar el controlador.
Método 2: activar el dispositivo de habilitación en FlexPendant
1. Prepare un botón físico y conéctelo al controlador.
2. Abra el RobotStudio.
3. En la pestaña Controlador, haga clic en Añadir controlador y, a continuación, haga clic en Añadir controlador y seleccione el controlador en el cuadro de diálogo Añadir controlador.
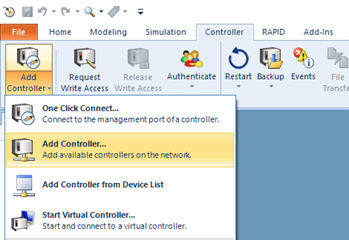
4. En la pestaña Controlador, haga clic en Solicitar acceso de escritura.
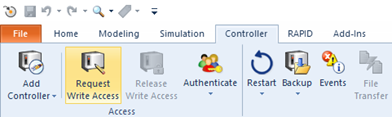
5. Haga doble clic en Controlador en el árbol de navegación Configuración en el panel izquierdo.
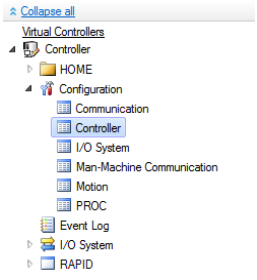
6. En el panel Tipo de la ventana Configuración - Controlador, haga clic con el botón derecho en Entrada del sistema y elija Nueva entrada del sistema.
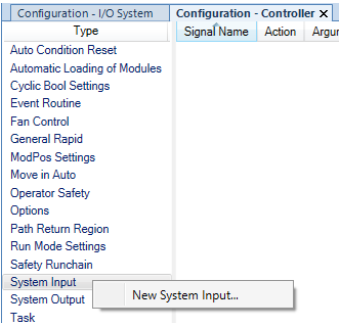
7. En el cuadro de diálogo Editor de instancias que aparece, elija Habilitar cambio en la lista desplegable Nombre de la señal.
8. Elija Verificar movimiento del robot en automático en la lista desplegable Acción.
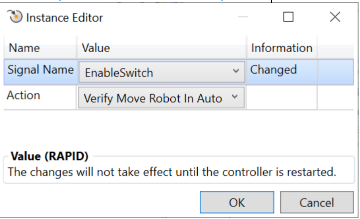
9. Haga clic en Aceptar para guardar el cambio y reiniciar el controlador.
¿Cómo activar un token?
Presione el botón físico configurado con la señal del token o presione el botón Habilitar en FlexPendant para activar el token.
Post edited by RobotAssistSupport on0 -
Comment travailler avec des jetons
Qu’est-ce qu’un jeton ?
Un jeton peut être un bouton d’activation physique configuré avec un signal de jeton ou un dispositif d’activation sur FlexPendant, qui est destiné à l’activation des fonctions de déplacement comme Trotter, Conduire, Aligner sur le système de coordonnées et Aller jusqu’à. Les fonctions de déplacement seront disponibles uniquement lorsque le jeton aura été vérifié.
L’usage de jetons constitue une mesure de sécurité pour les cas où les commandes sont connectées sans fil.
Configuration
Vous pouvez utiliser au choix l’une des méthodes suivantes pour configurer un jeton.
Méthode 1 - Configurer un jeton pour un bouton physique
1. Préparez un bouton physique et connectez-le au module I/O du dispositif de commande.
2. Ouvrez RobotStudio.
3. Dans l’onglet Commande, cliquez sur Ajouter une commande puis cliquez sur Ajouter une commande.. Sélectionnez ensuite la commande dans la boîte de dialogue Ajouter une commande.
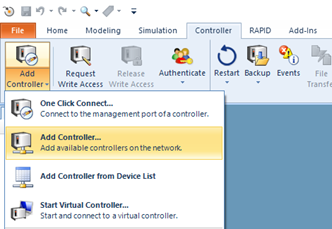 4. Sur l'onglet Système de commande, cliquez sur Demander l'accès en écriture.
4. Sur l'onglet Système de commande, cliquez sur Demander l'accès en écriture.
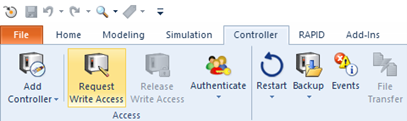 5. Dans l’onglet Commande, choisissez Configuration > / Système I/O.
5. Dans l’onglet Commande, choisissez Configuration > / Système I/O.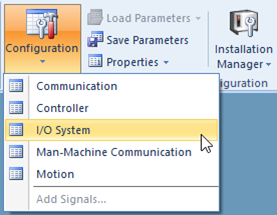
6. Dans le panneau Type de la fenêtre Configuration - Système I/O, cliquez avec le bouton de droite sur Signal puis sélectionnez Nouveau Signal.
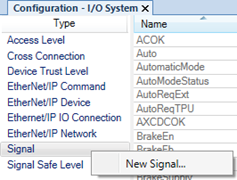 7. Dans la boîte de dialogue affichée Éditeur d’instance, créez un signal DI physique pour le bouton connecté.
7. Dans la boîte de dialogue affichée Éditeur d’instance, créez un signal DI physique pour le bouton connecté.Les paramètres suivants sont requis :
a. Nom, défini par l’utilisateur.
b. Type de signal, sélectionnez une entrée numérique dans la liste déroulante.
c. Affecté à l’appareil, sélectionnez l’appareil IO auquel le bouton physique est connecté dans la liste déroulante.
d. Cartographie d’appareil, spécifie quel bit le signal utilise dans la mémoire I/O de l’appareil I/O.
L’information de bit peut être obtenue à l’aide de l’Outil d’ingénierie I/O. Consulter le Manuel de référence technique - Paramètres du système pour plus de détails sur le paramétrage de la Cartographie d’appareil.
8. Cliquez deux fois sur Commande dans l’arbre de navigation de la Configuration sur le panneau de gauche.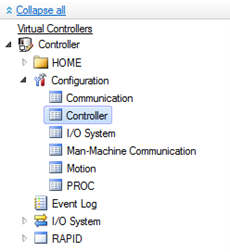 9. Dans le panneau Type de la fenêtre Configuration - Commande, cliquez avec le bouton de droite sur Entrée de système puis sélectionnez Nouvelle entrée de système.
9. Dans le panneau Type de la fenêtre Configuration - Commande, cliquez avec le bouton de droite sur Entrée de système puis sélectionnez Nouvelle entrée de système.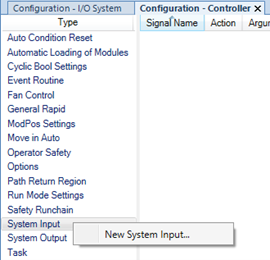 10. Dans la boîte de dialogue de l’Éditeur d'instance, choisissez le signal DI physique créé dans la liste déroulante du Nom du signal.11. Choisissez Vérifier le déplacement du robot en mode auto dans la liste déroulante d’Action
10. Dans la boîte de dialogue de l’Éditeur d'instance, choisissez le signal DI physique créé dans la liste déroulante du Nom du signal.11. Choisissez Vérifier le déplacement du robot en mode auto dans la liste déroulante d’Action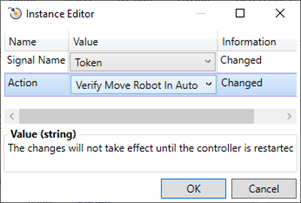 12. Cliquez sur OK pour sauvegarder le changement et redémarrer la commande.
12. Cliquez sur OK pour sauvegarder le changement et redémarrer la commande.Méthode 2 - Activer le dispositif d'activation sur FlexPendant
1. Préparez un bouton physique et connectez-le au dispositif de commande.
2. Ouvrez RobotStudio.
3. Sur l’onglet Dispositif de commande, cliquez sur Ajouter un dispositif de commande puis cliquez sur Ajouter un dispositif de commande.. et sélectionnez le contrôleur dans la boite de dialogue Ajouter un dispositif de commande.
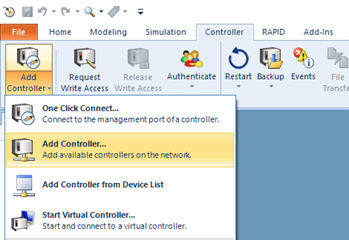
4. Sur l'onglet Système de commande, cliquez sur Demander l'accès en écriture.
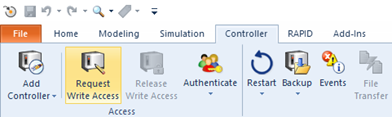
5. Double-cliquez sur Dispositif de commande dans l’arborescence de navigation Configuration dans le volet de gauche.
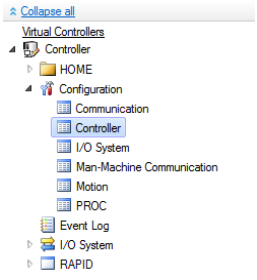
6. Dans le panneau Type volet de la fenêtre Configuration - Dispositif de commande, cliquez droit sur Entrée système et choisissez Nouvelle entrée système.
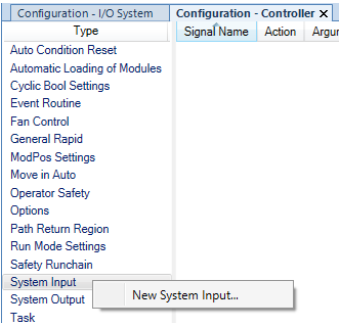
7. Dans la boîte de dialogue Éditeur d'instances affichée, choisissez Activer le commutateur dans la liste déroulante Nom du signal.
8. Choisissez Vérifier Déplacer le robot en mode automatique dans la liste déroulante Action .
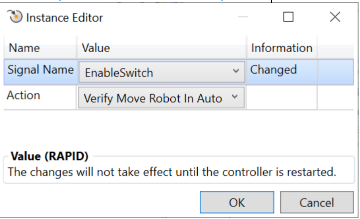
9. Cliquez sur OK pour enregistrer la modification et redémarrer le dispositif de commande.
Comment activer le jeton
Appuyez sur le bouton physique configuré avec le signal du jeton ou appuyez sur le bouton d’activation sur Flexpendant pour activer le jeton.
Post edited by RobotAssistSupport on0 -
Come funziona con token
Cosa è un token?
Un token può essere un pulsante fisico configurato con un segnale token o il dispositivo di abilitazione sulla FlexPendant, utilizzati per abilitare le funzioni di movimento come Jog, Lead-through, Align to coordinate system (Allineamento a un sistema di coordinate) e Go to (Vai a). Solo quando il token è verificato, le funzioni di spostamento sono disponibili.
L'uso dei token è una misura di sicurezza per gli scenari in cui i controller sono in connessione wireless.
Come configurare
È possibile utilizzare uno dei seguenti metodi per configurare un token.
Metodo 1 - Configurare un token per il pulsante fisico
1. Preparare un pulsante fisico e collegarlo al modulo I/O sul controller.
2. Aprire RobotStudio.
3. Nella scheda Controller, cliccare prima su Add controller (Aggiungi controller), poi su Add Controller.. (Aggiungi controller...) e selezionare il controller dalla finestra di dialogo Add Controller (Aggiungi controller).
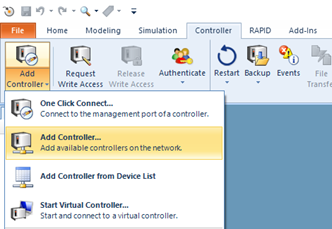
4. Nella scheda Controller, cliccare su Request Write Access.
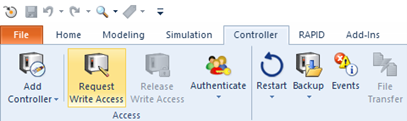
5.Nella scheda Controller, selezionare Configuration (Configurazione) > I/O system (Sistema di I/O).
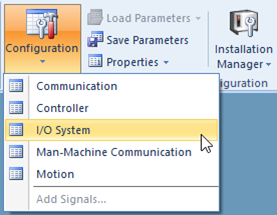
6. Nel riquadro Type (Tipo) della finestra Configuration (Configurazione) - I/O system (Sistema di I/O), cliccare con il tasto destro su Signal (Segnale) e scegliere New Signal (Nuovo segnale).
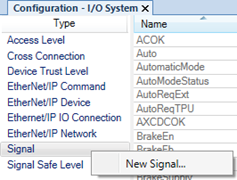
7. Nella finestra di dialogo Instance Editor (Editor istanza) visualizzata, creare un segnale DI fisico per i pulsanti collegati.
Di seguito sono mostrati i parametri necessari:
a. Name (Nome), definito dall'utente.
b. Type of Signal (Tipo di segnale), selezionare Digital Input (Ingresso digitale) dall’elenco a discesa.
c. Assigned to Device (Assegnato all'unità), selezionare dall'elenco a discesa il dispositivo IO a cui è collegato il pulsante fisico.
d. Device Mapping (Mappatura dispositivo), specifica quale bit utilizza il segnale nella memoria I/O del dispositivo I/O.
Le informazioni sui bit possono essere ottenute utilizzando I/O Engineering Tool (Strumento di engineering I/O). Vedere Manuale tecnico di riferimento - Parametri di sistema per dettagli sul parametro Device Mapping (Mappatura dispositivo).
8. Fare doppio clic su Controller nella struttura di navigazione Configuration (Configurazione) sul riquadro sinistro.
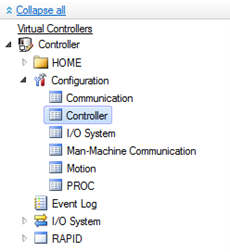
9. Nel riquadro Type (Tipo) della finestra Configuration (Configurazione) - Controller, cliccare con il tasto destro su System Input (Ingresso di sistema) e scegliere New System Input (Nuovo ingresso di sistema).
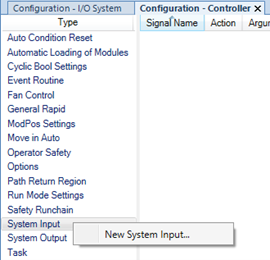
10. Nella finestra di dialogo Instance Editor (Editor istanza) visualizzata, scegliere tra il segnale DI fisico creato dall’elenco a discesa Signal Name (Nome del segnale).
11. Scegliere Verify Move Robot in Auto (Verifica movimento robot in Auto) dall’elenco a discesa Action (Azione).
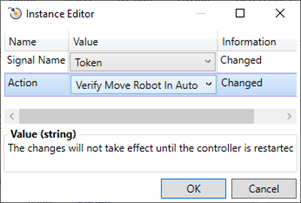
12. Cliccare su OK per salvare la modifica e riavviare il controller.
Metodo 2 – Abilitare il dispositivo di attivazione sulla FlexPendant
1. Preparare un tasto fisico e collegarlo al controller.
2. Aprire RobotStudio.
3. Nella scheda Controller, cliccare prima su Add controller (Aggiungi controller), poi su Add Controller.. (Aggiungi controller...) e selezionare il controller dalla finestra di dialogo Add Controller (Aggiungi controller).
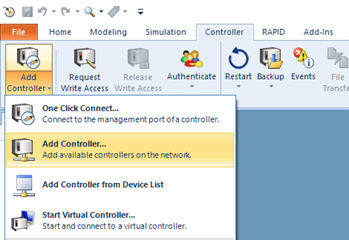
4. Nella scheda Controller, cliccare su Request Write Access.
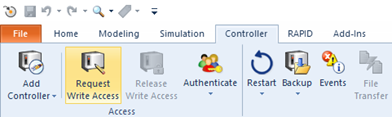
5. Fare doppio clic su Controller nella struttura di navigazione Configuration (Configurazione) sul riquadro sinistro.
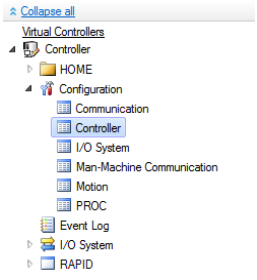
6. Nel riquadro Type (Tipo) della finestra Configuration - Controller (Configurazione - Controller), fare clic con il tasto destro su System Input (Ingresso sistema) e selezionare New System Input (Nuovo ingresso sistema).
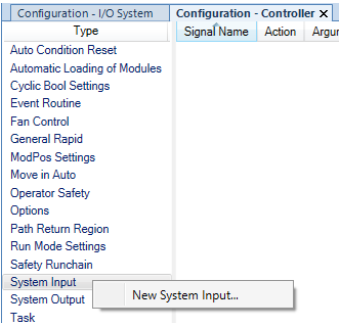
7. Nella finestra di dialogo Instance Editor (Editor istanza) visualizzata, selezionare EnableSwitch dall’elenco a discesa Signal Name (Nome segnale).
8. Selezionare Verify Move Robot in Auto (Verifica movimento robot in Auto) dall’elenco a discesa Action (Azione).
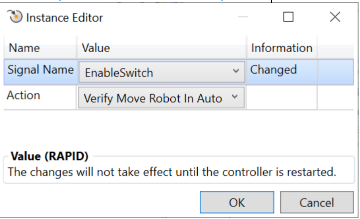
9. Fare clic su OK per salvare la modifica e riavviare il controller.
Come attivare il token
Premere il pulsante fisico configurato con il segnale del token o premere il pulsante di attivazione sulla FlexPendant per attivare il token.
Post edited by RobotAssistSupport on0 -
トークンを使用する方法
トークンとは何か
トークンは、FlexPendantの有効化デバイスまたはトークン信号を設定された物理的なボタンの場合があります。ジョグ、リードスルー、座標系に合わせる、進むなどの移動機能を有効にするために使用されます。トークンが認証されない限り、移動機能は使用できません。
コントローラーがワイヤレス接続されている状況では、トークンは安全対策として機能します。
設定方法
以下のいずれかの方法でトークンを設定できます。
方法1 - 物理ボタン用にトークンを設定する
1. 物理ボタンを用意して、コントローラーのI/Oモジュールへ接続します。
2. RobotStudioを開きます。
3.[コントローラ]タブで、[コントローラの追加]、[コントローラを追加..]を順にクリックしてから[コントローラを追加]ダイアログボックスからコントローラを選択します。
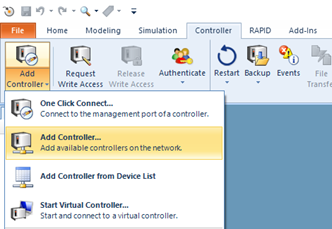
4. [コントローラ]タブで、[書き込みアクセス権のリクエスト]をクリックします。
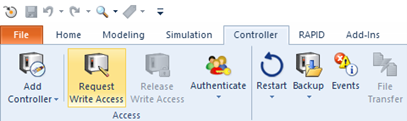
5. [コントローラ]タブで、[設定] > [I/Oシステム]を選択します。
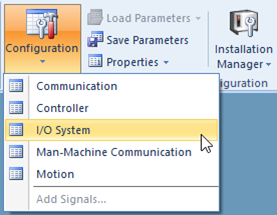
6. [設定 - I/Oシステム]ウィンドウの[タイプ]ペインで、[信号]を右クリックして[新しい信号]を選択します。
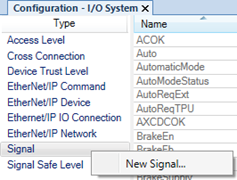
7. 表示された[インスタンスエディタ]ダイヤログボックスで、接続されたボタンの物理DI信号を作成します。
以下が必要なパラメーターです:
a. [名前]:ユーザーが指定します。
b. [信号の種類]:ドロップダウンリストからデジタル入力を選択します。
c. [デバイスに割り当て]:ドロップダウンリストから、物理ボタンを接続するI/Oデバイスを選択します。
d. [デバイスのマッピング]:I/OデバイスのI/Oメモリーで、信号がどのビットを使用するかを指定します。
ビット情報は[I/Oエンジニアリングツール]を使用して取得できます。デバイスのマッピングパラメーターの詳細については、テクニカル参照マニュアル - システムパラメーターを参照してください。
8. 左ペインの[設定]ナビゲーションツリーで、[コントローラー]をダブルクリックします。
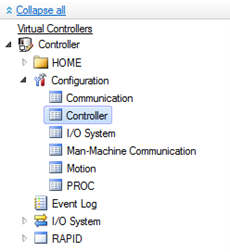
9. [設定 - コントローラー]ウィンドウの[タイプ]ペインで、[システム入力]を右クリックして[新しいシステム入力]を選択します。
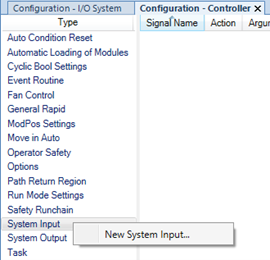
10. 表示された[インスタンスエディター]ダイヤログボックスで、[信号名]ドロップダウンリストから、作成した物理DI信号を選択します。
11. [アクション]ドロップダウンリストから、[自動でのロボット移動を確認]を選択します。
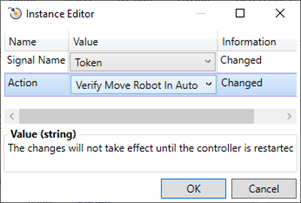
12. [OK]をクリックして変更を保存し、コントローラーを再起動します。
方法2 - FlexPendantでイネーブルデバイスを有効にする
1. 物理ボタンを用意し、コントローラーに接続します。
2. RobotStudioを開きます。
3. コントローラータブでコントローラーの追加をクリックし、コントローラーの追加.. をクリックしてから、コントローラーの追加ダイアログボックスからコントローラーを選択します。
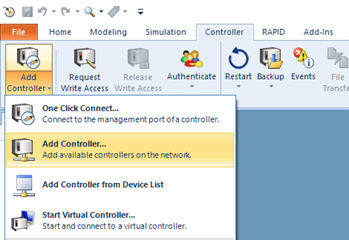
4. コントローラタブで、書き込みアクセス権のリクエストをクリックします。
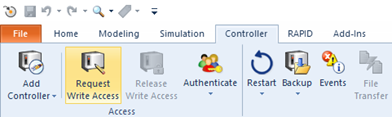
5. 左ペインの構成ナビゲーションツリーのコントローラーをダブルクリックします。
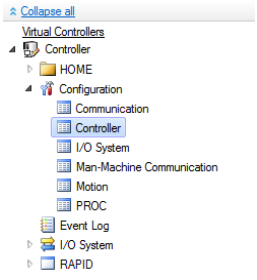
6. 設定-コントローラーウィンドウのタイプペインで、システム入力を右クリックし、新規システム入力を選択します。
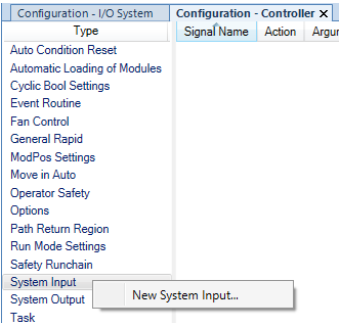
7. 表示されたインスタンスエディターダイアログボックスで、信号名ドロップダウンリストからEnableSwitchを選択します。
8. アクションドロップダウンリストからロボットの自動移動を検証を選択します。
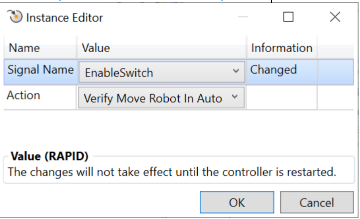
9. OKをクリックして変更を保存し、コントローラを再起動します。
トークンのアクティベーション方法
トークン信号で設定された物理ボタンを押すか、FlexPendantの有効化ボタンを押して、トークンをアクティベーションします。
Post edited by RobotAssistSupport on0 -
Belirteç ile nasıl çalışılır?
Belirteç nedir?
Belirteç, bir belirteç sinyaliyle yapılandırılmış fiziksel bir düğme veya FlexPendant'taki etkinleştirme aygıtı olabilir; bunlar Hareket, Yönlendirme, Koordinat sistemine hizalama ve Git gibi hareketli işlevleri etkinleştirmek için kullanılır. Yalnızca belirteç doğrulandığında hareketli işlevler kullanılabilir.
Belirteçlerin kullanılması, denetleyicilerin kablosuz bağlantıda olduğu senaryolar için bir güvenlik önlemidir.
Nasıl kurulur
Bir belirteci yapılandırmak için aşağıdaki yöntemlerden birini kullanabilirsiniz.
Yöntem 1-Fiziksel düğme için bir belirteç yapılandırma
1. Fiziksel bir düğme hazırlayın ve denetleyicideki G/Ç modülüne bağlayın.
2. RobotStudio'yu açın.
3. Kontrolör sekmesinde, Kontrolör ekle'yi tıklatın ve sonra Kontrolör Ekle öğesini tıklatın; ardından Kontrolör Ekle iletişim kutusundan kontrolörü seçin.
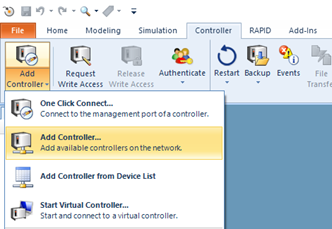
4. Kontrolör sekmesinde, Yazma Erişimi İste'ye tıklayın.
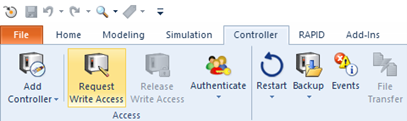
5. Kontrolör sekmesinde, Yapılandırma > G/Ç sistemi öğesini seçin.
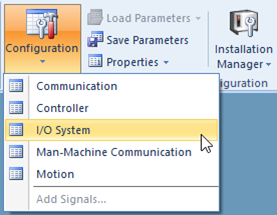
6. Yapılandırma - G/Ç sistemi penceresinin Tür bölmesinde, Sinyal'e sağ tıklayın ve Yeni Sinyal’i seçin.
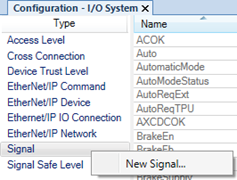
7. Görüntülenen Örnek Düzenleyicisi iletişim kutusunda, bağlı düğme için fiziksel bir DI sinyali oluşturun.
Aşağıda gerekli parametreler verilmiştir:
a. Ad, kullanıcı tanımlı.
b. Sinyal Türü, açılır listeden Dijital Giriş'i seçin.
c. Aygıt'a atanmış, açılır listeden fiziksel düğmenin bağlı olduğu GÇ aygıtını seçin.
d. Aygıt Eşleme, G/Ç aygıtının G/Ç belleğinde sinyalin hangi biti kullandığını belirtir.
Bit bilgileri G/Ç Mühendislik Aracı kullanılarak elde edilebilir. Aygıt Eşleme parametresiyle ilgili ayrıntılı bilgi için Teknik başvuru kılavuzu - Sistem parametreleri'ne bakın.
8. Sol bölmedeki Yapılandırma gezinti ağacında Kontrolör'ü çift tıklatın.
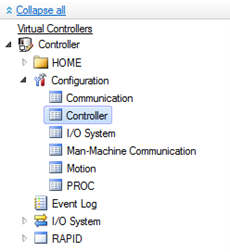
9. Yapılandırma - Kontrolör penceresinin Tür bölmesinde, Sistem Girişi'ne sağ tıklayın ve Yeni Sistem Girişi'ni seçin.
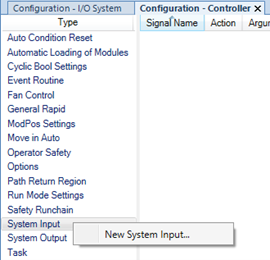
10. Görüntülenen Örnek Düzenleyicisi iletişim kutusunda, Sinyal Adı açılır listesinden oluşturulan fiziksel DI sinyalini seçin.
11. Eylem açılır listesinden Otomatik Modda Robot Hareketini Doğrula'yı seçin.
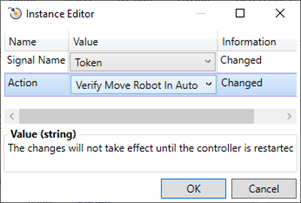
12. Değişikliği kaydetmek ve kontrolörü yeniden başlatmak için Tamam'ı tıklatın.
Yöntem 2 – FlexPendant'ta etkinleştirme cihazını etkinleştirin
1. Fiziksel bir düğme hazırlayın ve onu denetleyiciye bağlayın.
2. RobotStudio'yu açın.
3. Denetleyici sekmesinde, Denetleyici ekle'ye ve ardından Denetleyici Ekle'ye tıklayın ve Denetleyici Ekle iletişim kutusundan denetleyiciyi seçin.
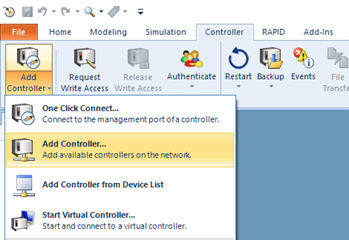
4. Denetleyici sekmesinde, Yazma Erişimi İste'ye tıklayın.
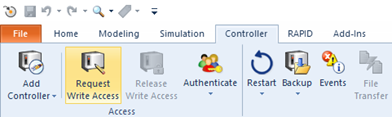
5. Sol bölmedeki Yapılandırma gezinti ağacında Denetleyici'ye çift tıklayın.
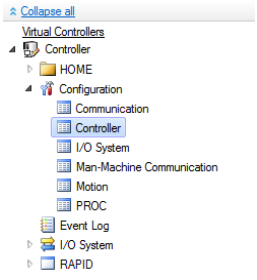
6. Yapılandırma - Denetleyici penceresinin Tür bölmesinde, Sistem Girişi'ne sağ tıklayın ve Yeni Sistem Girişi'ni seçin.
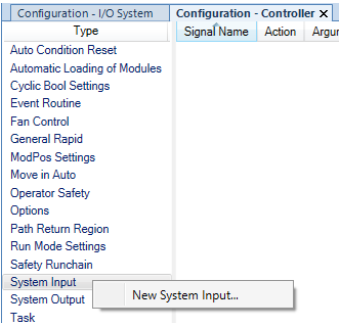
7. Görüntülenen Örnek Düzenleyici iletişim kutusunda, Sinyal Adı açılır listesinden EnableSwitch'i seçin.
8. Eylem açılır listesinden Robotu Otomatik Olarak Taşıdığını Doğrula'yı seçin.
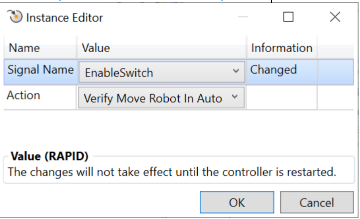
9. Değişikliği kaydetmek ve denetleyiciyi yeniden başlatmak için Tamam'a tıklayın.
Belirteci etkinleştirme
Belirteci etkinleştirmek için belirteç sinyaliyle yapılandırılmış fiziksel düğmeye basın veya FlexPendant üzerindeki etkinleştir düğmesine basın.
Post edited by RobotAssistSupport on0
Categories
- All Categories
- 5.6K RobotStudio
- 401 UpFeed
- 21 Tutorials
- 15 RobotApps
- 306 PowerPacs
- 407 RobotStudio S4
- 1.8K Developer Tools
- 250 ScreenMaker
- 2.9K Robot Controller
- 363 IRC5
- 80 OmniCore
- 8 RCS (Realistic Controller Simulation)
- 853 RAPID Programming
- 30 AppStudio
- 4 RobotStudio AR Viewer
- 19 Wizard Easy Programming
- 110 Collaborative Robots
- 5 Job listings
