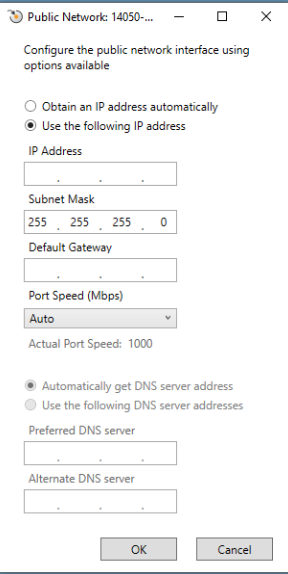
Setup the wireless connection for controller
Watch the video below for detailed process.
ABB RA Academy Videos: Robot Assist App Installation
Use the following procedure to set up the wireless connection for the controller:
Prepare a wireless router and configure the router as its user manual instructed.
Connect the router to the controller via the WAN ports using a cable.
Connect the controller to a PC installed with the RobotStudio via the MGMT port using a cable.
Power on the controller.
Open the RobotStudio on the PC.
On the Controller tab, click Add controller and then click Add Controller.. and then select the controller from the Add Controller dialog box.

Confirm the connection and then login the controller.
On the Controller tab, click Request Write Access.

Configure the firewall, see How to Enable RobotWebServices.
Configure the token, see How to work with token.
Configure networks settings.
a. On the Controller tab, in the Configuration group, select Properties > Network Settings and then Public Network.
b. In the Public Network window, configure the network interface and click OK.
b. In the Public Network window, configure the network interface and click OK.
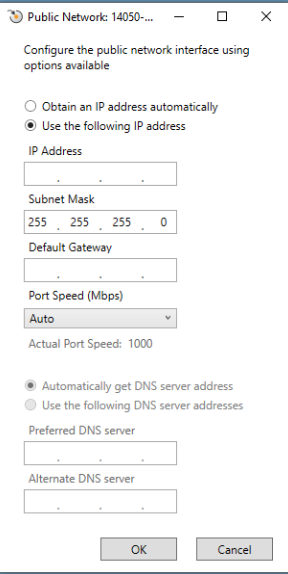
12. Restart the controller.
13. Open Robot Assist and login the controller by entering the controller IP address, user name and password.

Post edited by RobotAssistSupport on
0
Comments
-
配置控制器的无线连接
使用以下步骤配置控制器的无线连接:- 准备一个无线路由器,并按其用户手册的说明进行配置。
- 使用电缆,通过 WAN 端口将路由器连接到控制器上。
- 使用电缆,通过 MGMT 端口将控制器连接到安装了 RobotStudio 的 PC 上。
- 打开控制器电源。
- 打开 PC 上的 RobotStudio。
- 在Controller(控制器)选项卡上,单击Add controller(添加控制器),再单击Add controller(添加控制器)……,再在Add controller(添加控制器)对话框内选择控制器。

- 确认连接,然后登录控制器。
- 在Controller(控制器)选项卡上,单击Request Write Access(请求写权限)。
- 配置防火墙,请参阅如何启用 RobotWebServices。
- 配置令牌,请参阅如何使用令牌。
- 配置网络设置。
a. 在Controller(控制器)选项卡的Configuration(配置)组中,选择Properties(属性)> Network Settings(网络设置),然后选择Public Network(公共网络)。
b. 在 Public Network(公共网络)窗口中,配置网络接口,然后单击 OK(确定)。确保控制器 IP 地址与路由器位于同一网段中。
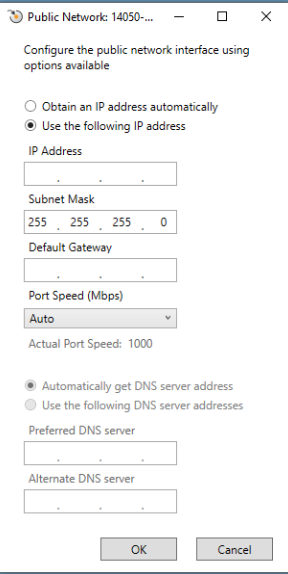
12. 重启控制器。
13. 打开 Robot Assist,输入控制器 IP 地址、用户名和密码以登录控制器。

Post edited by RobotAssistSupport on0 -
Nastavení bezdrátového připojení pro řadič
Nastavte bezdrátové připojení pro řadič podle následujícího postupu:
1. Připravte bezdrátový směrovač a nakonfigurujte jej podle pokynů v uživatelské příručce.
2. Připojte směrovač k řadiči kabelem přes porty WAN.
3. Připojte řadič k počítači, ve kterém je nainstalována aplikace RobotStudio, kabelem přes port MGMT.
4. Zapněte řadič.
5. V počítači spusťte RobotStudio.
6. Na kartě Řadič klikněte na Přidat řadič a poté klikněte na Přidat řadič .. a poté vyberte řadič v dialogovém okně Přidat řadič.

7. Potvrďte připojení a poté se přihlaste k řadiči.
8. Na kartě Řadič klikněte na Požádat o přístup k zápisu.

9. Nakonfigurujte bránu firewall, viz Pokyny pro aktivaci RobotWebServices.
10. Nakonfigurujte token, viz Pokyny pro používání tokenu.
11. Nakonfigurujte nastavení sítě.
a. Na kartě Řadič ve skupině Konfigurace vyberte Vlastnosti > Nastavení sítě a poté Veřejná síť.
b. V okně Veřejná síť nakonfigurujte síťové rozhraní a klikněte na tlačítko OK.
Ujistěte se, že se IP adresa řadiče nachází ve stejném segmentu sítě jako směrovač.
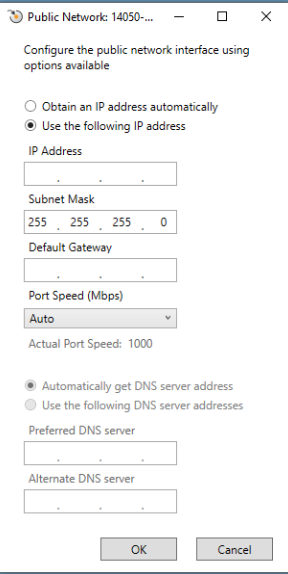
12. Spuštění řadiče.
13. Otevřete aplikaci Robot Assist a přihlaste se k řadiči zadáním IP adresy řadiče, uživatelského jména a hesla.
 Post edited by RobotAssistSupport on0
Post edited by RobotAssistSupport on0 -
Einrichtung der Drahtlosverbindung für die Steuerung
Richten Sie anhand folgender Schritte eine Drahtlosverbindung für die Steuerung ein:
1.Bereiten Sie einen Drahtlosrouter vor und konfigurieren Sie ihn gemäß den Anweisungen in seiner Bedienungsanleitung.
2. Verbinden Sie den Router mit einem Kabel über die WAN-Anschlüsse mit der Steuerung.
3. Verbinden Sie den Router mit einem Kabel über den MGMT-Anschluss mit einem PC, auf dem RobotStudio installiert ist.
4. Schalten Sie die Steuerung ein.
5. Öffnen Sie die RobotStudio am PC.
6. Klicken Sie in der Registerkarte Steuerung auf Steuerung hinzufügen, dann auf Steuerung hinzufügen... und wählen Sie dann die Steuerung im Dialogfeld Steuerung hinzufügen aus.

7. Bestätigen Sie die Verbindung und melden Sie sich bei der Steuerung an.
8. Klicken Sie auf der Registerkarte Steuerung auf Schreibzugriff anfordern.

9. Konfigurieren Sie die Firewall und beziehen Sie sich auf Wie werden RobotWebServices aktiviert.
10. Konfigurieren Sie das Token und beziehen Sie sich auf Wie arbeitet man mit Token.
11. Konfigurieren Sie die Netzwerkeinstellungen.
a. Klicken Sie in der Registerkarte Steuerung in der Gruppe Konfiguration auf Eigenschaften > Netzwerkeinstellungen und dann auf Öffentliches Netzwerk.
b. Konfigurieren Sie im Fenster Öffentliches Netzwerk die Netzwerkschnittstelle und klicken Sie auf OK.
Stellen Sie sicher, dass sich die IP-Adresse der Steuerung im gleichen Netzwerksegment befindet wie der Router.
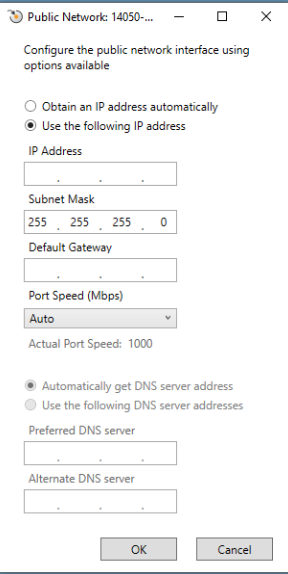
12. Starten Sie die Steuerung neu.
13. Öffnen Sie Robot Assist und melden Sie sich bei der Steuerung durch Eingabe der IP-Adresse der Steuerung, des Benutzernamens und des Passworts an.
 Post edited by RobotAssistSupport on0
Post edited by RobotAssistSupport on0 -
Configuración de la conexión inalámbrica para el controlador
Utilice el siguiente procedimiento para configurar la conexión inalámbrica para el controlador:
1. Prepare un enrutador inalámbrico y configúrelo como se indica en el manual del usuario.
2. Conecte el enrutador al controlador a través de los puertos WAN mediante un cable.
3. Conecte el controlador a un equipo PC instalado con RobotStudio a través del puerto MGMT mediante un cable.
4. Encienda el controlador.
5. Abra RobotStudio en el equipo.
6. En la pestaña Controlador, haga clic en Añadir controlador y, a continuación, haga clic en Añadir controlador y seleccione el controlador en el cuadro de diálogo Añadir controlador.

7. Confirme la conexión y, a continuación, inicie sesión en el controlador.
8. En la pestaña Controlador, haga clic en Solicitar acceso de escritura.

9. Configure el firewall. Consulte ¿Cómo habilitar RobotWebServices?.
10. Configure el token. Consulte ¿Cómo trabajar con un token?.
11. Defina la configuración de la red.
a. En la pestaña Controlador, en el grupo Configuración, seleccione Propiedades > Configuración de red y, a continuación, Red pública.
b. En la ventana Red pública, configure la interfaz de red y haga clic en Aceptar.
Asegúrese de que la dirección IP del controlador esté en el mismo segmento de red que el enrutador.
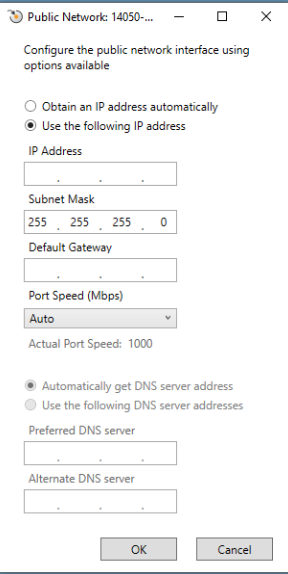
12. Reinicie el controlador.
13. Abra Robot Assist e inicie sesión en el controlador especificando la dirección IP, el nombre de usuario y la contraseña del controlador.
 Post edited by RobotAssistSupport on0
Post edited by RobotAssistSupport on0 -
Configurer la connexion sans fil pour le dispositif de commande
Employez la procédure suivante pour configurer la connexion sans fil pour le dispositif de commande :
1. Préparez un routeur sans fil et configurez le routeur en suivant les instructions données dans son mode d’emploi
2. Connectez le routeur au dispositif de commande via les ports WAN à l’aide d’un câble.
3. Connectez le dispositif de commande à un PC sur lequel on aura préalablement installé RobotStudio via le port MGMT à l’aide d’un câble.
4. Mettez le système de commande sous tension.
5. Ouvrez RobotStudio sur le PC.
6. Dans l’onglet Commande, cliquez sur Ajouter une commande puis cliquez sur Ajouter une commande.. Sélectionnez ensuite la commande dans la boîte de dialogue Ajouter une commande.

7. Confirmez la connexion puis reconnectez la commande.
8. Sur l'onglet Système de commande, cliquez sur Demander l'accès en écriture.

9. Pour configurer le pare-feu, veuillez consulter Comment activer RobotWebServices.
10. Pour configurer un jeton, veuillez consulter Comment travailler avec des jetons.
11. Configurer les paramètres de réseau.
a. Dans l’onglet Commande, dans le groupe Configuration, sélectionnez Propriétés > Paramètres de réseau puis Réseau public.
b. Dans la fenêtre Réseau public, configurez l'interface de réseau et cliquez sur OK.
Assurez-vous que l’adresse IP du dispositif de commande est la même que le segment de réseau du routeur.
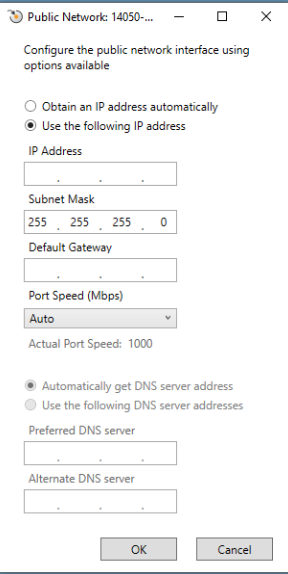
12. Redémarrer le système de commande.
13. Ouvrez Robot Assist puis connectez la commande en saisissant l’adresse IP de la commande, le nom d'utilisateur et le mot de passe.
 Post edited by RobotAssistSupport on0
Post edited by RobotAssistSupport on0 -
Configurare la connessione wireless per il controller
Utilizzare la seguente procedura per configurare la connessione wireless per il controller:
1. Preparare un router wireless e configurarlo come indicato nel manuale dell'utente.
2. Collegare il router al controller tramite le porte WAN utilizzando un cavo.
3. Collegare il controller a un PC su cui è installato RobotStudio tramite la porta MGMT utilizzando un cavo.
4. Accendere il controller.
5. Aprire RobotStudio sul PC.
6. Nella scheda Controller, cliccare prima su Add controller (Aggiungi controller), poi su Add Controller.. (Aggiungi controller...) e selezionare il controller dalla finestra di dialogo Add Controller (Aggiungi controller).

7. Verificare la connessione, quindi accedere al controller.
8. Nella scheda Controller, cliccare su Request Write Access.

9. Configurare il firewall. Vedere Come abilitare RobotWebServices.
10. Configurare il token. Vedere Come funziona con il token.
11.Configurare le impostazioni di rete.
a. Nella scheda Controller, del gruppo Configuration (Configurazione), selezionare Properties (Proprietà) > Network Settings (Impostazioni di rete) e quindi Public Network (Rete pubblica).
b. Nella finestra Public Network (Rete pubblica), configurare l'interfaccia di rete e cliccare su OK.
Assicurarsi che l'indirizzo IP del controller si trovi nello stesso segmento di rete del router.
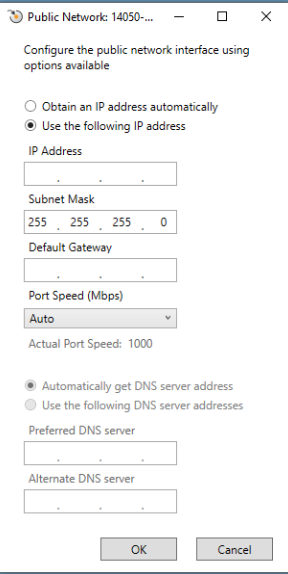
12. Riavviare il controller.
13. Aprire Robot Assist e accedere al controller inserendo l'indirizzo IP, il nome utente e la password del controller.
 Post edited by RobotAssistSupport on0
Post edited by RobotAssistSupport on0 -
コントローラのワイヤレス接続を設定する
下記の手順にしたがって、コントローラのワイヤレス接続を設定します。
1. ワイヤレスルーターを用意し、その取扱説明書の指示にしたがって、設定します。
2. ケーブルをWANポートへ接続し、ルーターとコントローラを接続します。
3. ケーブルをMGMTポートへ接続し、コントローラをRobotStudioがインストールされたPCへ接続します。
4. ロボットコントローラの電源を付ける。
5. PCでRobotStudioを開きます。
6. [コントローラ]タブで、[コントローラの追加]、[コントローラを追加..]を順にクリックしてから[コントローラを追加]ダイアログボックスからコントローラを選択します。

7. 接続を確認してから、コントローラにログインします。
8. [コントローラ]タブで、[書き込みアクセス権のリクエスト]をクリックします。

9. ファイアウォールを設定します。RobotWebServicesを有効にする方法を参照してください。
10. トークンを設定します。トークンを使用する方法を参照してください。
11. ネットワークを設定します。
a. [コントローラ]タブの[設定]グループで、[プロパティ]、[ネットワーク設定]、[パブリックネットワーク]の順に選択します。
b. [パブリックネットワーク]ウィンドウで、ネットワークインターフェイスを設定し、[OK]をクリックします。
コントローラのIPアドレスが、ルーターと同じネットワークセグメントにあることを確認してください。
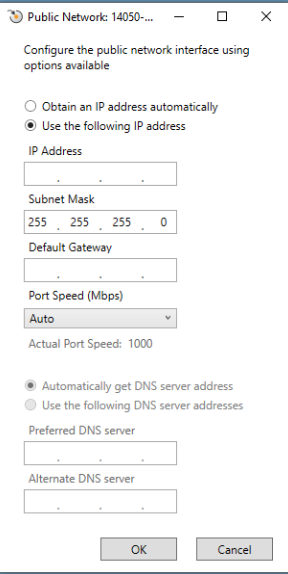
12. コントローラを再起動します。
13. Robot Assistを開き、コントローラのIPアドレス、ユーザー名、パスワードを入力してコントローラへログインします。
 Post edited by RobotAssistSupport on0
Post edited by RobotAssistSupport on0 -
Kontrolör için kablosuz bağlantıyı kurma
Kontrolörün kablosuz bağlantısını kurmak için aşağıdaki yordamı kullanın:
1. Bir kablosuz yönlendirici hazırlayın ve yönlendiriciyi kullanım kılavuzunda belirtildiği gibi yapılandırın.
2. Yönlendiriciyi bir kablo kullanarak WAN bağlantı noktaları üzerinden kontrolöre bağlayın.
3. Kontrolörü, MGMT bağlantı noktası üzerinden RobotStudio ile kurulu bir PC'ye bir kablo kullanarak bağlayın.
4. Kontrolörü açın.
5. PC'de RobotStudio'yu açın.
6. Kontrolör sekmesinde, Kontrolör ekle'yi tıklatın ve sonra Kontrolör Ekle öğesini tıklatın; ardından Kontrolör Ekle iletişim kutusundan kontrolörü seçin.

7. Bağlantıyı onaylayın ve ardından kontrolörde oturum açın.
8. Kontrolör sekmesinde, Yazma Erişimi İste'ye tıklayın.

9. Güvenlik duvarını yapılandırmak için, bkz: RobotWebServices’i Etkinleştirme.
10. Belirteci yapılandırmak için, bkz: Belirteçle çalışma.
11. Ağ ayarlarını yapılandırın.
a. Kontrolör sekmesindeki Yapılandırma grubunda, Özellikler > Ağ Ayarları ve ardından Ortak Ağ'ı seçin.
b. Ortak Ağ penceresinde, ağ arayüzünü yapılandırın ve Tamam'a tıklayın.
Kontrolör IP adresinin yönlendiriciyle aynı ağ segmentinde olduğundan emin olun.
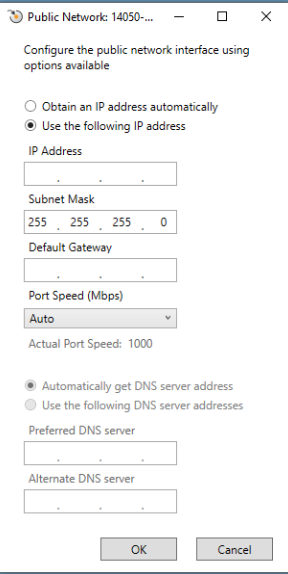
12. Kontrolörü yeniden başlatın.
13. Robot Assist'i açın ve kontrolörün IP adresini, kullanıcı adını ve şifresini girerek kontrolöre giriş yapın.
 Post edited by RobotAssistSupport on0
Post edited by RobotAssistSupport on0
Categories
- All Categories
- 5.6K RobotStudio
- 401 UpFeed
- 21 Tutorials
- 15 RobotApps
- 306 PowerPacs
- 407 RobotStudio S4
- 1.8K Developer Tools
- 250 ScreenMaker
- 2.9K Robot Controller
- 363 IRC5
- 81 OmniCore
- 8 RCS (Realistic Controller Simulation)
- 853 RAPID Programming
- 31 AppStudio
- 4 RobotStudio AR Viewer
- 19 Wizard Easy Programming
- 110 Collaborative Robots
- 5 Job listings

